どうも、優しく見守られたいshaun(@jidoukaminarai)です。
ホームセキュリティーを構築したり、ペットの様子を知りたいときに活躍する屋内カメラ
買おっかな、どうしようかなと思っていた矢先、「SwitchBot見守りカメラ3MP」があたってしまいました!!
 ぼっと
ぼっとやったね♪
どうせ応募しても当たらないんだろうなと思ってましたが、まさかの当選w
SwitchBotはいろんなキャンペーンをX(旧Twitter)で展開しているので、ダメ元で応募してみるのがいいですね♪
せっかく頂いたものは有効活用させていただきます。
このカメラは、左右360°上下115°も動かせ、移動するものを追尾もできるスグレモノ。
小さなお子様やペットの様子を逐次遠隔でウォッチできちゃいます!!
設定は全体的にはそこまでむずかしくはないですが、いくつか注意ポイントがありました。
本記事では、「見守りカメラ購入してみたけど設定方法がわからない」
なんて方のために、設定方法について解説していきたいと思います。
こんなやつです▼
他のSwitchBot見守りカメラも気になるという方はこちらも参考にしてみて下さい▼
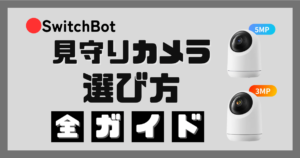
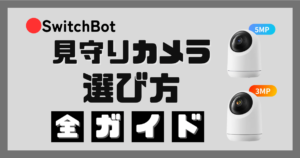
すでにSwitchBot製品を持っているなら公式サイトがお得!!
\SwitchBot公式サイトがお得/
公式サイトでお得に購入したい場合は下記も参考にしてみて下さい▼


SwitchBot見守りカメラの設定方法5ステップ


①初期設定の準備
SwitchBot見守りカメラの設定を始める前に、いくつかの準備を行う必要があります。



いってみよう!!
内容物の確認
まず、カメラ本体と付属品をすべて確認しましょう。
カメラ本体、電源アダプター、USBケーブル以外にも付属品がいくつか同梱されています。
- カメラ本体
- 電源アダプター
- USBケーブル
- 台座(天井設置用)
- 台座取り付け用ステッカー
- 取り付けネジ
- リセットピン
- 取扱説明書


内容物にはmicroSDカードがついてきません。
SwitchBotのクラウドサービスもありますが、以下のような価格となっています。
月額プラン
| 月額プラン | 台数 | 料金 | 保存期間 |
|---|---|---|---|
| スタンダード月額 | 1台 | 498円/月 | 30日 |
| バリュー月額 | 2台 | 798円/月 | 30日 |
| ファミリー月額 | 3台 | 1198円/月 | 30日 |
年額プラン
| 年間プラン | 台数 | 料金 | 保管期間 |
|---|---|---|---|
| スターンダード年額 | 1台 | 4980円/年 | 30日 |
| バリュー年額 | 2台 | 7980円/年 | 30日 |
| ファミリー年額 | 3台 | 11980円/年 | 30日 |
microSDカードの準備
クラウドサービスでは、最低でも月498円(過去30日イベント保存)かかってきます。
安く済ませたい場合は、ローカルのmicroSDカードに保存するのことをおすすめします。
ローカルにデータを保存したい場合はSDカードも必要になってきますので、購入しておきましょう。
ローカルに保存でも、遠隔でのスマホなどでの確認は可能です。



microSDカードがオススメ
公式では、32G、64Gの販売となっていますが、最大容量は256GBまで対応可能となっています。
できるだけ多く過去の保存したい場合はできるだけ大きいものを選びましょう。
V30(ビデオスピードクラス)/U3(UHSスピードクラス)のものであれば4Kでも問題ないと思います。
公式サポートには下記の様な記載がありましたので参考まで▼
※推奨SDカード: SwitchBotオリジナル、SanDiskサンディスク、Samsungサムスン、Kioxiaキオクシア
※連続録画モードで、屋内カメラと見守りカメラは、一日約10Gの容量が使われます。128GのSDカードならおよそ12日間の連続録画ができます。見守りカメラ3MPは一日約5Gの容量が使われ、128GのSDカードならおよそ24日間の連続録画ができます。
本投稿にあるSDカードはMicro(マイクロ) SDカードのことです。
屋内カメラ/見守りカメラ/屋外カメラ用のマイクロSDカードについてo
屋内カメラ/見守りカメラ/見守りカメラ3MP/屋外カメラは規格「microSD」、「microSDHC」と「microSDXC」に全部対応しております。
連続録画の場合は、見守りカメラ3MPでは24日間となっていますが、イベント録画(動体検知された場合のみ録画)にしておけばそれほど大きな容量は必要ないかもしれません。
古いものから消されて行きますので、イベント録画でそれほど多くの検出をしなくても良い場合は32GBでも良いかと思います。
連続で30日間ほど取り続けたいという場合は、128GBや256GBなど容量の大きいものを選びましょう。
また、見守りカメラのような監視カメラやスマートビデオ向けは、24時間365日稼働することも想定されるので、高耐久なものを選ぶと良いです。
以下におすすめのSDカードさらしておきます。
▼高速でまあまあいい感じのスマートビデオ向けmicroSDカード
▼高速・高耐久・スマートビデオ向けでいいもの(過酷な条件向けに構築及びテスト済み)
SanDiskとSwitchBotとのコラボキャンペーン応募では、この「Sundisk Max Endurance」がついてきました。▲
「Sundisk High Endurance」の方もスマートビデオ向けのため、比較的高耐久で高速なため十分な性能を発揮できると思います。
ただ、「Sundisk Max Endurance」のほうは最大12万時間=(13年以上)録画できるように作られただけではなく、耐温度、防水、耐衝撃、耐X線を備えている高耐久なSDカードとのこと。



耐久性抜群!!
設置場所の選定
付属品がすべて揃っていることを確認したら、設置場所を選定します。
設置するにあたって、いくつか気にしておくポイントがあります。
- Wi-Fi強度が強い場所
- 電源確保できる場所
設置場所を選ぶ際には、Wi-Fi信号が強い場所を選びましょう。
Wi-Fiが安定していないと、うまくスマホと繋がらなかったりします。
カメラがネットワークに接続されていることが不可欠ですので、ルーターからの距離や障害物の有無を考慮に入れることが重要です。
また、電源が確保できるかどうかも確認してください。
見守りスイッチは、常時電源に接続されている必要があります。
カメラを設置する場所によっては、延長コードが必要になる場合もあります。
設置場所の選び方などは下記でも触れていますので参考にしてみて下さい▼
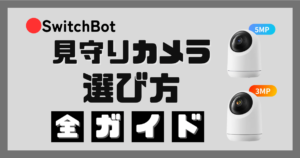
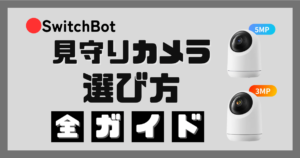
②スマートフォンとの連携方法
SwitchBot見守りカメラを効果的に利用するためには、スマートフォンとの連携が不可欠です。
この連携によって、外出先からでもカメラの映像を確認し、家族の安全を常に見守ることが可能になります。
ここでは、スマートフォンとカメラをスムーズに連携させるための手順を紹介します。
SwitchBot専用のアプリをスマートフォンにインストールします。
このアプリは、iOSとAndroidの両方に対応しており、App StoreまたはGoogle Playストアから無料でダウンロードできます。
インストールが完了したら、アプリを開き、アカウントを作成します。
既にSwitchBotのアカウントを持っている場合は、ログインするだけでOKです。
電源ケーブルをコンセントに差し込みます。
赤色のLED表示ランプが点灯すると、電源に接続されたことがわかります。
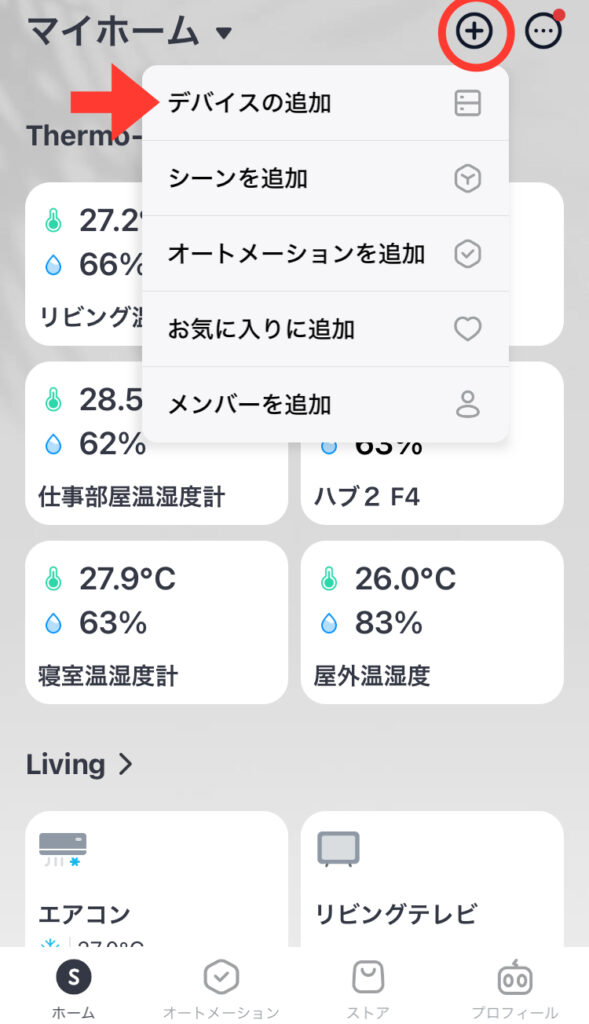
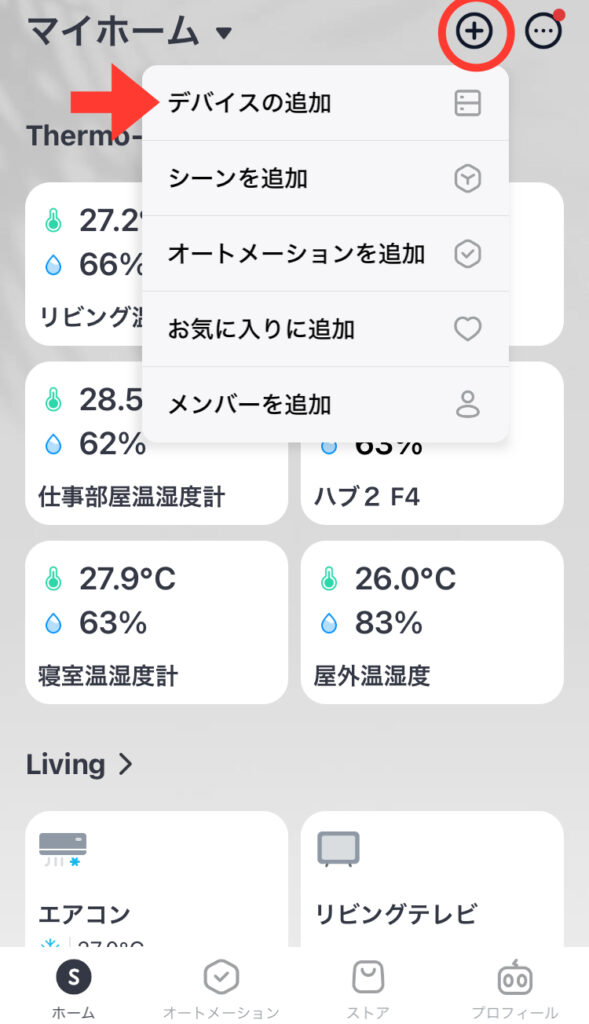
デバイスの追加を押すと、見守りカメラに電源が入っていれば「Bluetoothデバイス検出」の中にで
アプリの指示に従い、設定していきます。
カメラのQRコードをスマートフォンでスキャンします。これにより、カメラがアプリに登録され、連携が開始されます。
このステップでは、カメラがWi-Fiネットワークに接続されていることが必要です。
もしWi-Fiが未接続の場合は、アプリ内のガイドに従ってWi-Fi設定を完了させてください。
その際に2.4GHz帯(802.11b/g/n,IPV4)のものを設定して下さい。
5GHzのものは使用できませんので注意して下さい。
公式のセットアップ方法がありましたので下記も参照してみて下さい。
連携が完了すると、スマートフォン上でリアルタイムの映像を確認することができます。
また、カメラの視野をリモートで調整したり、ズーム機能を利用することも可能です。
さらに、通知機能をオンにすることで、動体検知時に即座にスマートフォンに通知が送られるよう設定できます。



初期設定できたかな?
③ネットワーク設定のポイント
- Wi-Fiは2.4GHz帯のネットワークを選ぶ
- できるだけWi-Fiルーターの近い場所に配置する
- ファームウェアは最新に保つ
カメラをスムーズに動作させるためには、ネットワーク設定が非常に重要です。
まず、カメラを接続するWi-Fiネットワークは、できるだけ安定した信号を提供する2.4GHz帯のネットワークを選びましょう。
5GHz帯のネットワークは利用できませんので注意して下さい。
→SwitchBot公式サポートページ:SwitchBot屋外カメラは5G対応スマートフォンでの使用は可能ですか?



2.4GHz帯を選んでね
ネットワークの設定時には、ルーターの近くにカメラを配置することで、より強力な信号を受信することができます。
また、Wi-Fiのチャンネル設定も見直すことで、干渉を避け、より安定した接続を確保することが可能です。



Wi-Fiの近くがいいよ
さらに、カメラのファームウェアは常に最新の状態に保つことが推奨されます。
ファームウェアのアップデートは、アプリから簡単に行うことができ、最新の機能やセキュリティ強化が適用されます。
ファームウェアの最新版がある場合は、「通知センター」に通知が来ますので、来たら早めにアップデートしましょう!!
これにより、カメラが常に最適な状態で動作することが保証されます。



ファームウェアアップデートをしよう!!
④カメラの位置決定と設置方法
カメラの位置や設置については以下のことを考慮しましょう。
- 見たい場所全体をカバーできているか
- そのままテーブルやテレビ台の上でもOK!天井だとより広範囲でカバーできる
- 設置時に映像を見ながら角度や向きを変えて調整
カメラの設置場所を決定する際には、みたいエリアをしっかりとカバーできる場所を選びましょう。
リビングルームや玄関、子供部屋など、重要なエリアが監視できる位置が理想的です。
また、視野角を最大限に活かすため、カメラが障害物に遮られない位置に設置することが重要です。



よく見えるところに置こう!!
基本的にはテーブルやテレビ台などの上に置いて使用できます。
天井に取り付ける場合は、付属の台座を使用してカメラを固定します。
設置の際には、カメラがしっかりと固定され、動かないようにネジをしっかりと締めましょう。
天井に設置する場合も同様に、視野角を確認しながら取り付け位置を決定します。



天井に固定するときはしっかり固定しよう!!
カメラを設置した後は、アプリを使用してカメラの角度や向きを調整します。
最適な監視範囲を確保するために、カメラの視野が希望通りに設定されているか確認しましょう。
見守りカメラは左右360度、上下115度カバーされているので大体の箇所はカバーできます。
また、設置後に動体検知機能や通知設定が正常に動作しているかも確認しておくことが大切です。



スマホで撮影状況見ながら調整しよう
⑤設定後のテストと確認手順
カメラの設置が完了したら、実際に問題なく動作するか動作確認を行いましょう。
- 映像がリアルタイムで表示されるか確認
- カメラの角度や向きの確認
- 動体検知機能の確認
- 夜間の視認性も確認
まず、アプリを開いてリアルタイム映像が正しく表示されているか確認します。
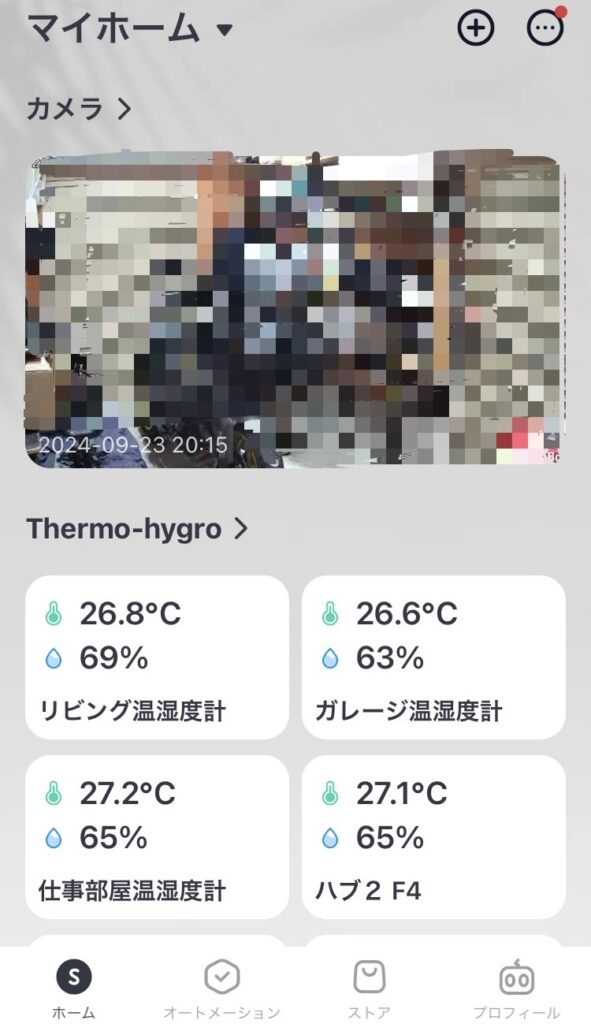
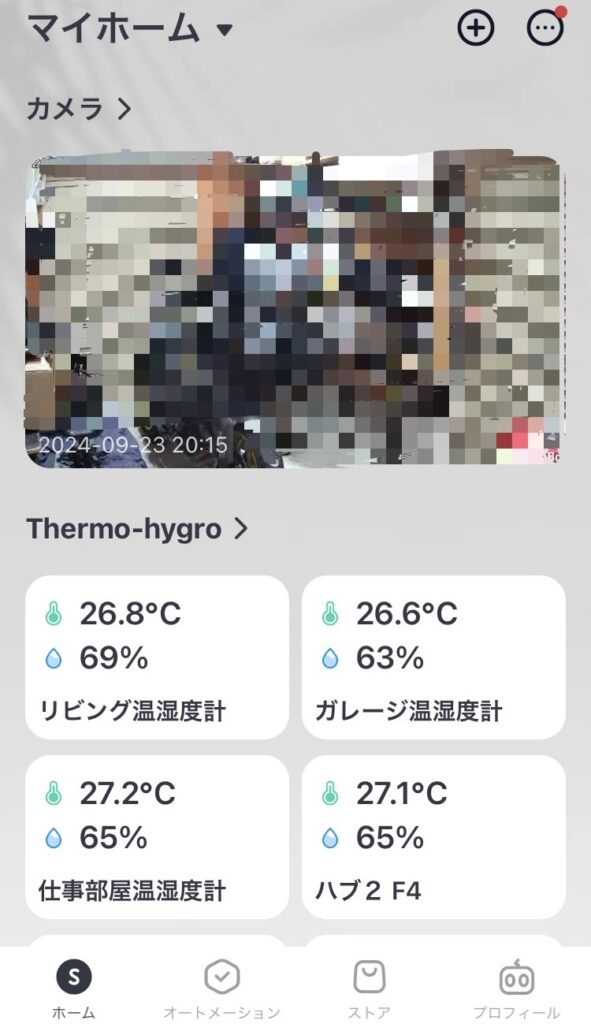
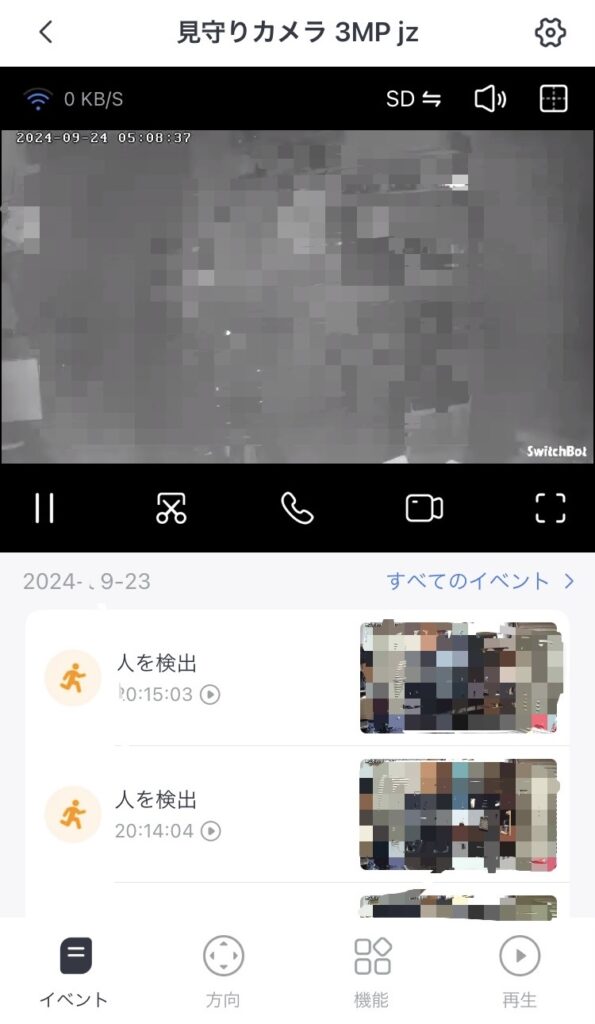
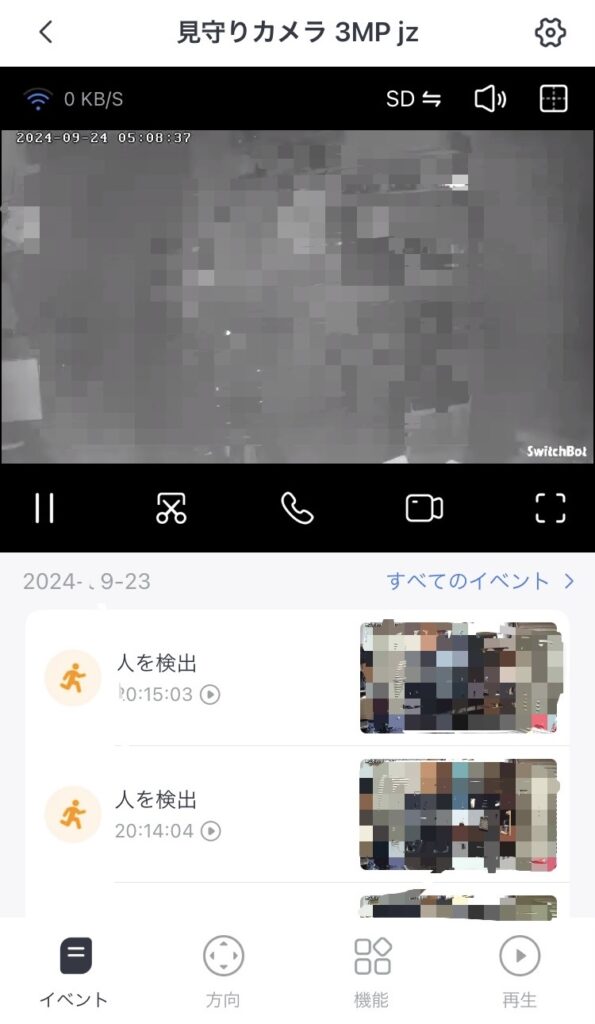
恥ずかしいので、画像にはモザイクをかけていますが、鮮明な表示がされています。
ホーム画面の方は、最近の検出された画像が表示されます。
同時に日付と時間も表示されるようになっていますので、いつ撮影されたものかすぐに分かります。
画像、もしくはカメラの部分をタップすると見守りカメラ確認画面になります。
この画面上では上半分にリアルタイム動画が表示され、した半分には動体検出された時のイベント履歴が表示され、タップするとその画像をチェックできます。
次に、カメラの視野が希望する範囲をカバーしているかをチェックし、必要に応じてカメラの角度や向きを調整します。



頭をぐるぐる回してみてね
動体検知機能のテストも忘れずに行いましょう。
カメラの前を通過してみて、通知がスマートフォンに正しく送信されるか確認します。
もし通知が遅れる場合や送信されない場合は、Wi-Fiの接続状態やカメラの設定を見直すことが必要です。



動くものがあると撮られるよ
最後に、夜間視認機能のテストも行いましょう。
部屋を暗くしてカメラがどの程度の映像を提供できるか確認します。
夜間でも十分な視認性が確保されていることを確認し、安全な監視ができる状態であることを確認します。
これらのテストを通じて、カメラが正しく設定され、家族の安全をしっかりと守る準備が整ったことを確認しましょう。



よるでも白黒で見えてるよ
家族など複数人での見守りカメラ共有方法と注意点


家族など複数人での共有設定方法
SwitchBot見守りカメラは、家族全員で共有して利用することができます。
これにより、複数のメンバーが同時にカメラの映像を確認し、家族の安全を一緒に見守ることが可能です。



みんなでみれるよ
ここでは、家族とカメラを共有するための設定方法について説明します。
SwitchBotアプリでの共有は、デバイスごとではなく、ホームごとにしか行えません。
そのため、ホームの設定をしておく必要があります。
カメラを共有する相手のスマートフォンにもSwitchBotアプリをインストールしてもらいます。
インストール後、共有する相手もアカウントを作成する必要があります。
既にアカウントを持っている場合は、そのアカウントでログインしてください。
左上の「(マイ)ホーム」→「ホームの管理」をタップ
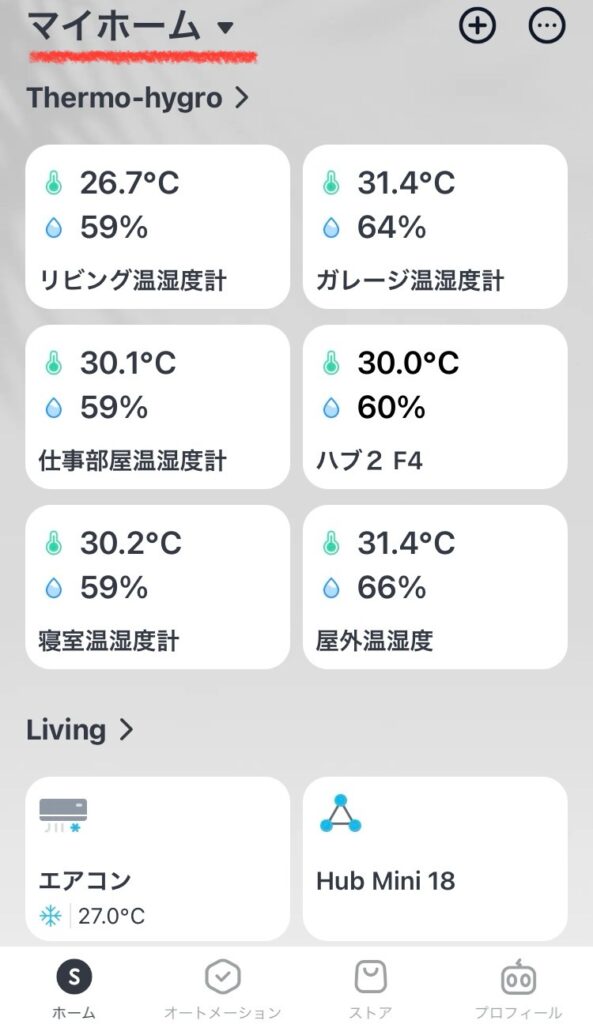
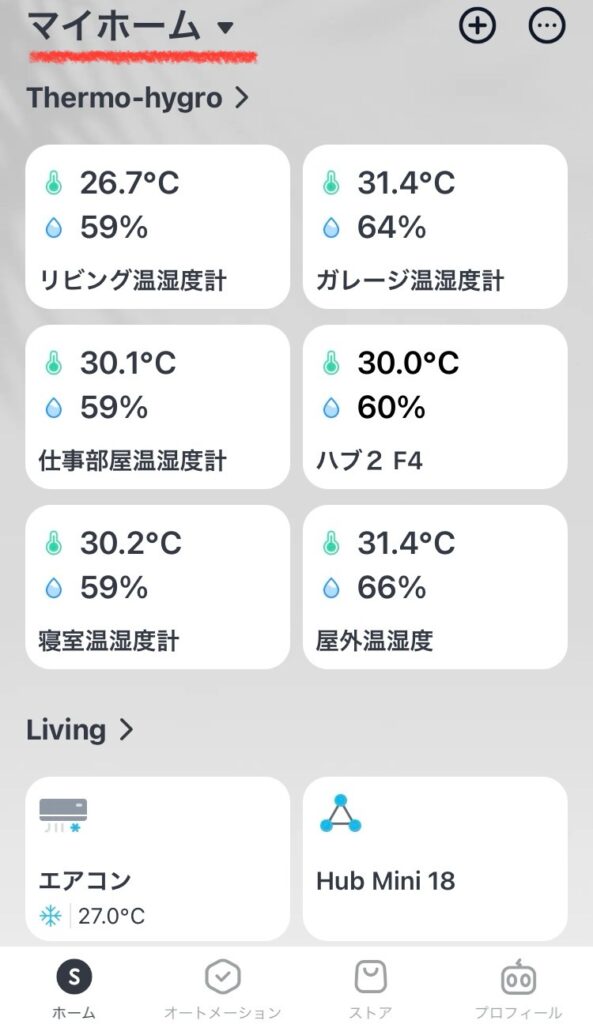
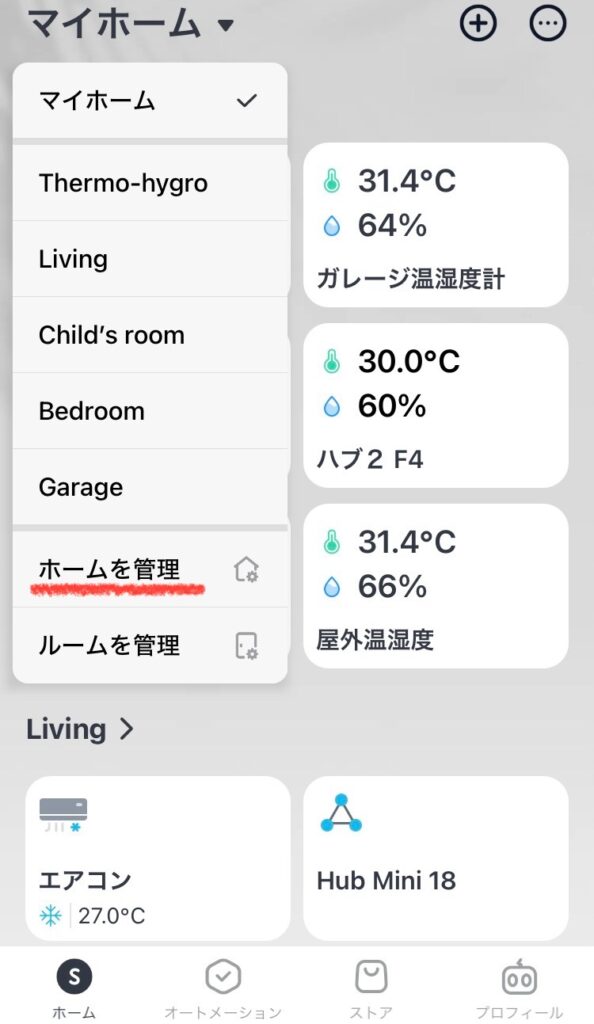
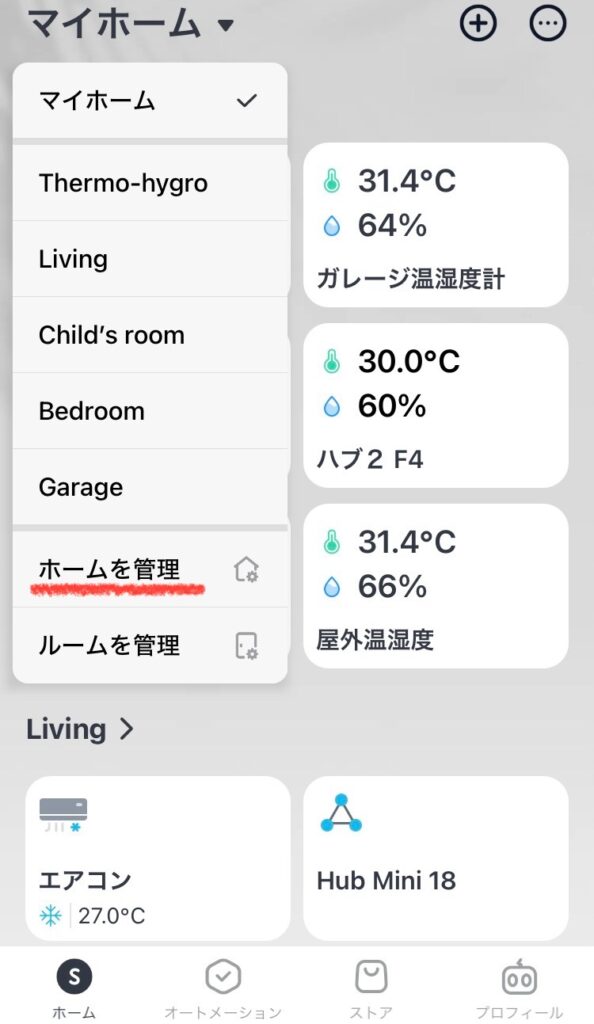
「ホームの作成」をタップして適当な名前と作成したいルームを選択して「作成」をタップ
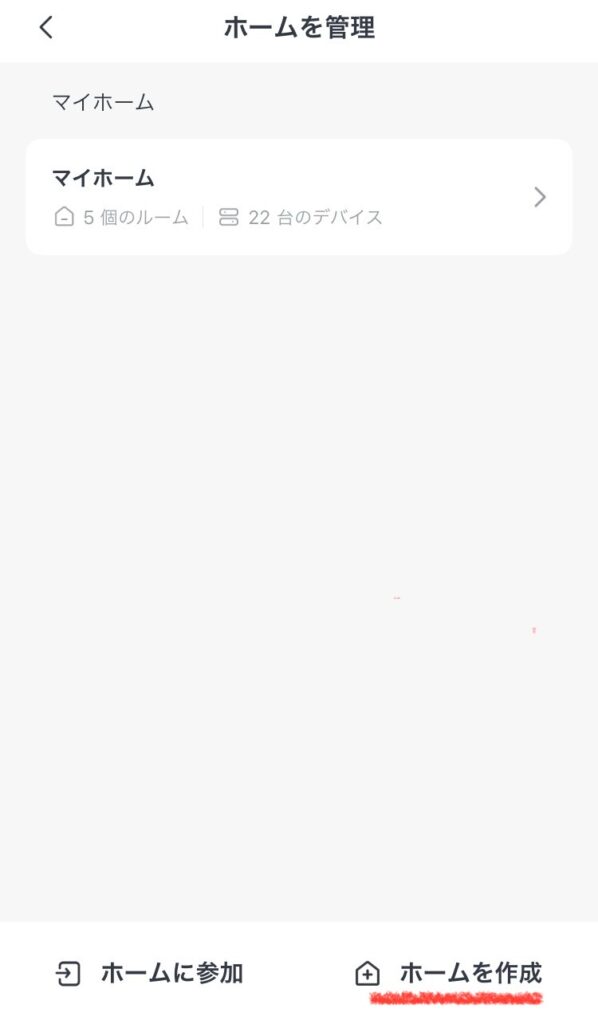
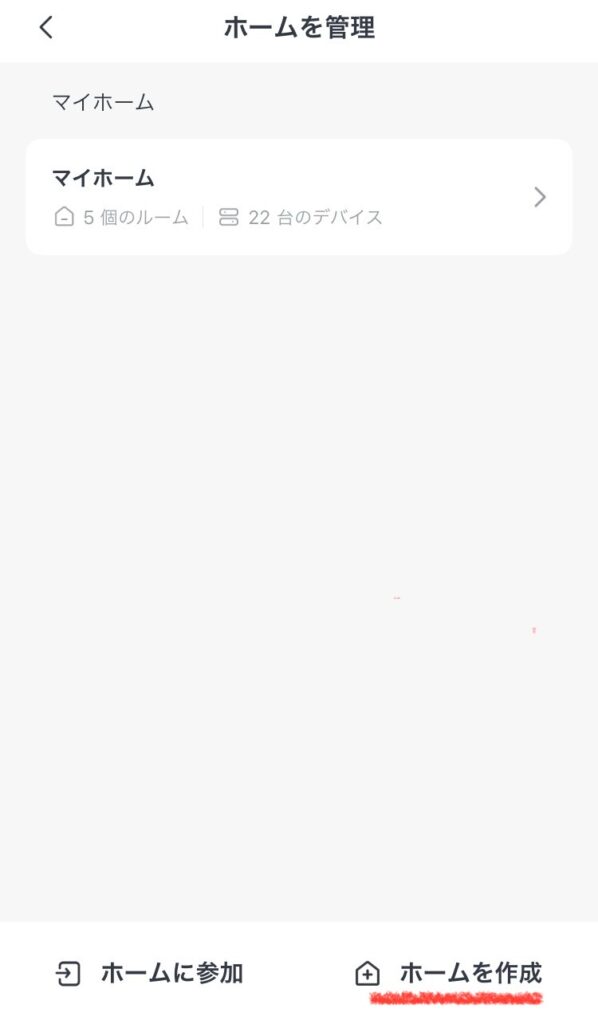
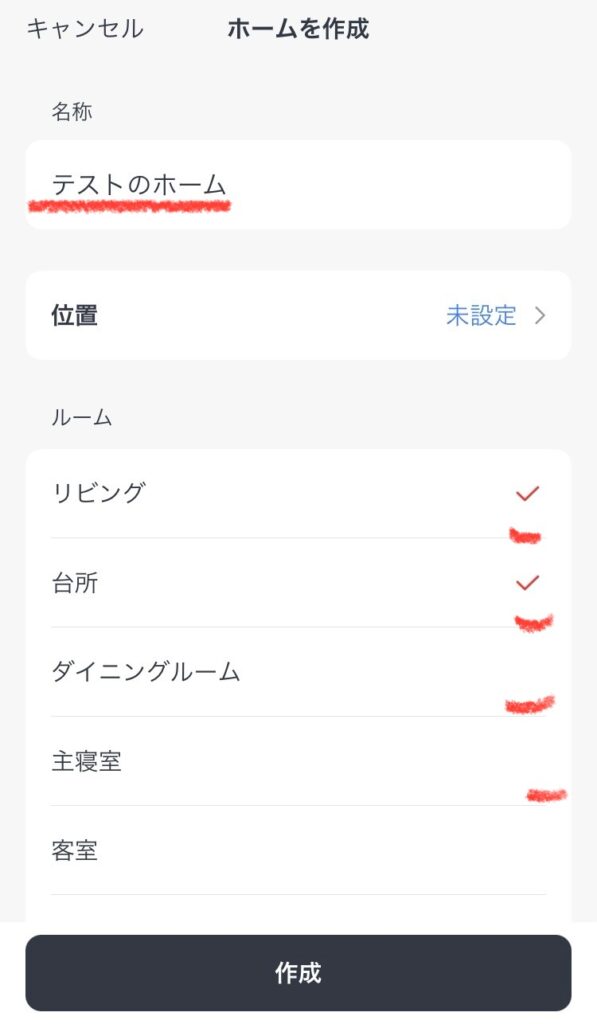
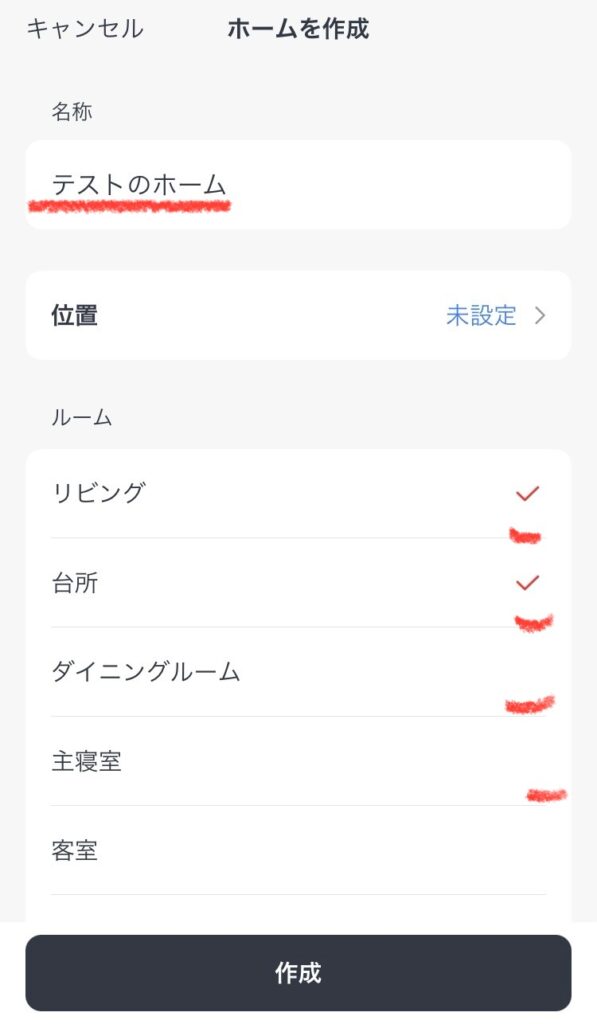
作成したホームを選択し、ホームメンバー横のをタップ
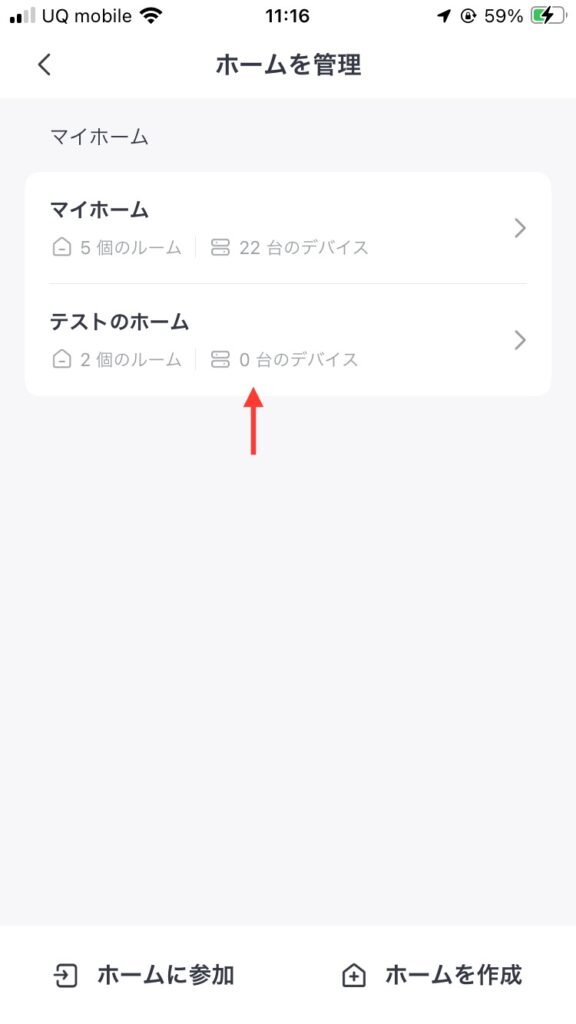
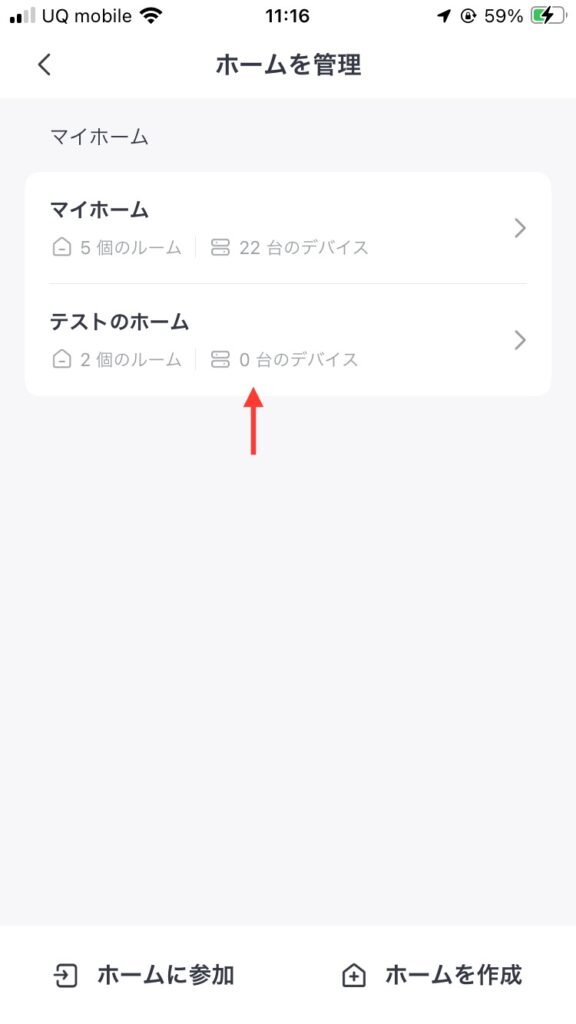
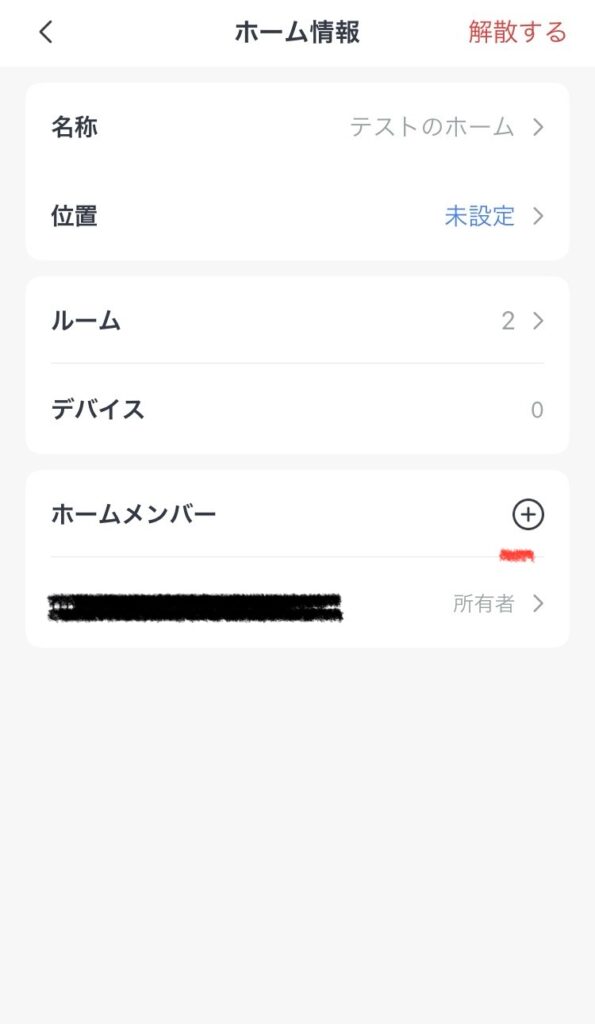
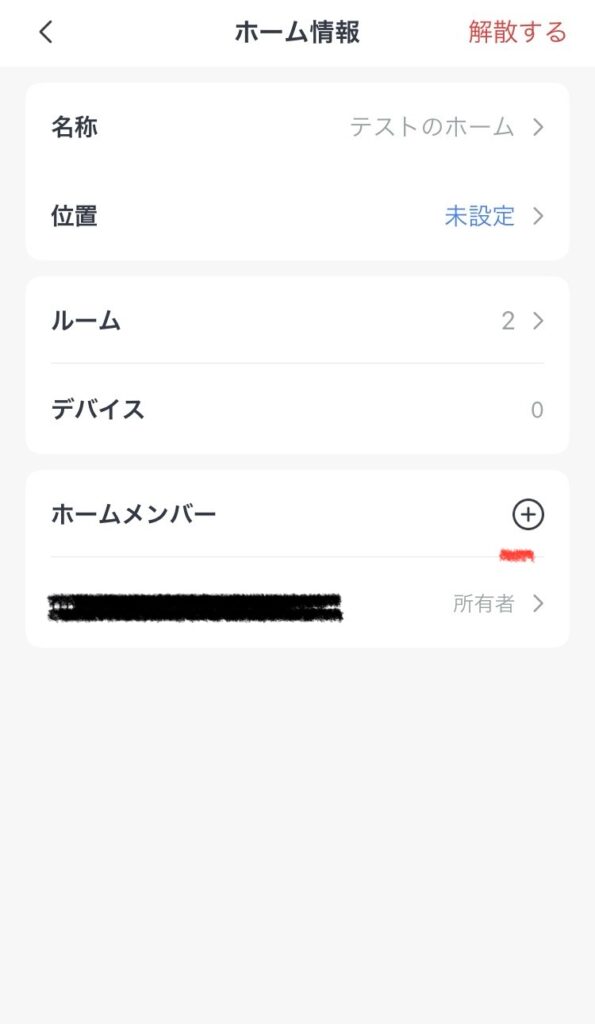
ネーム設定をタップし、名前をつけると、招待コードを送ることができるので送ります。
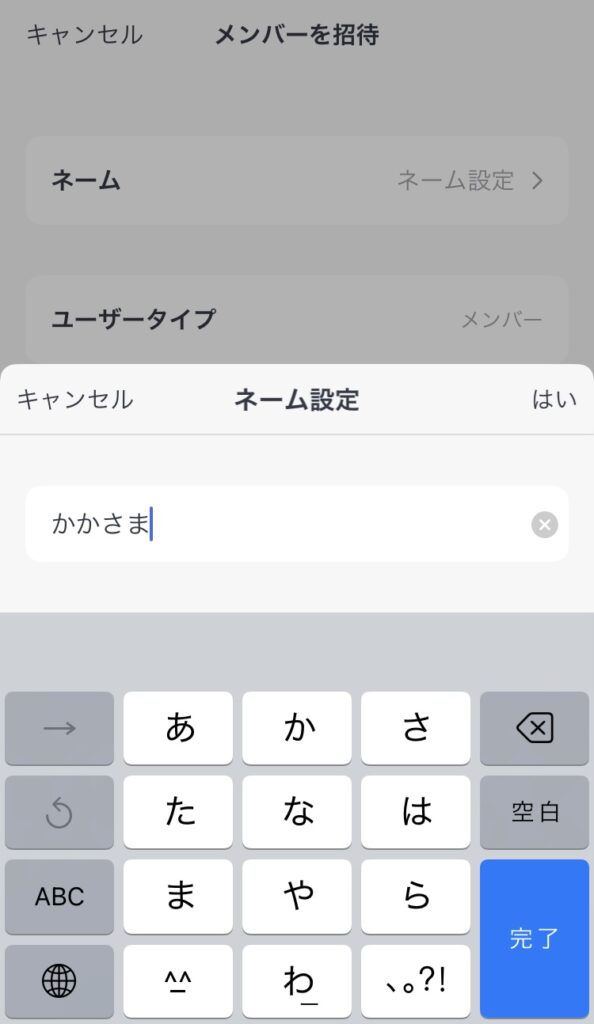
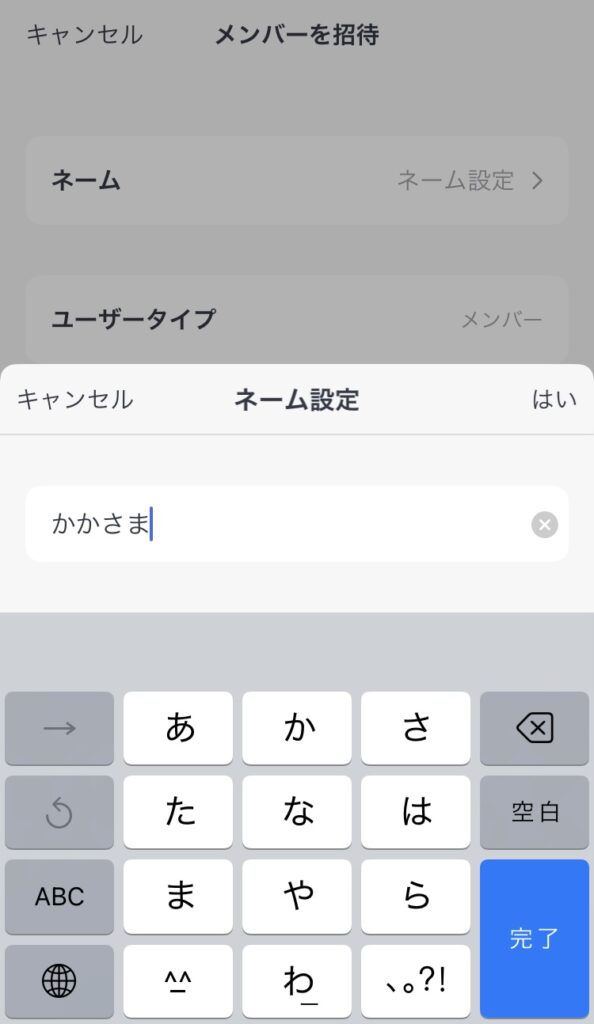
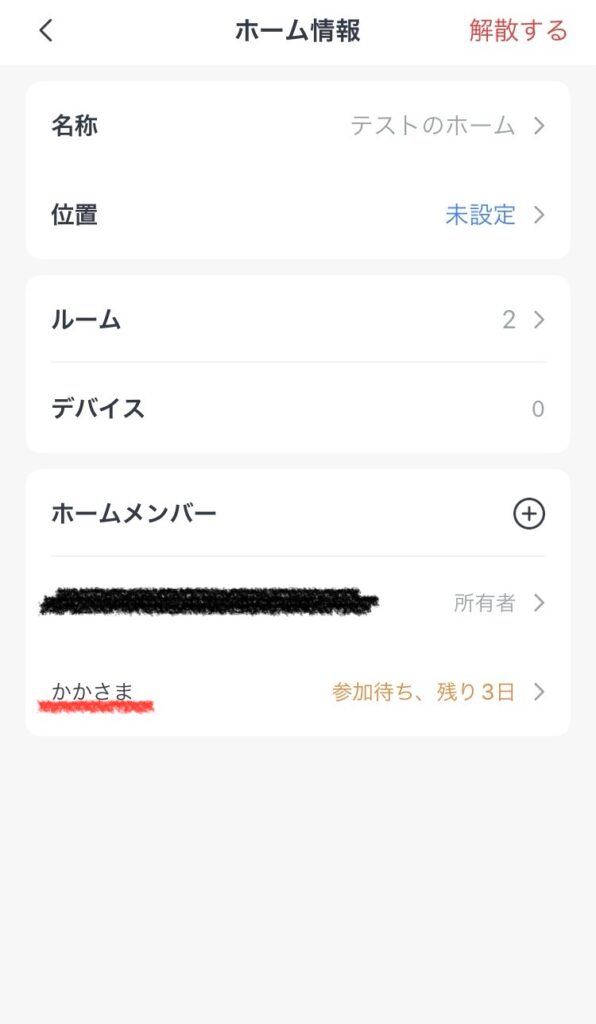
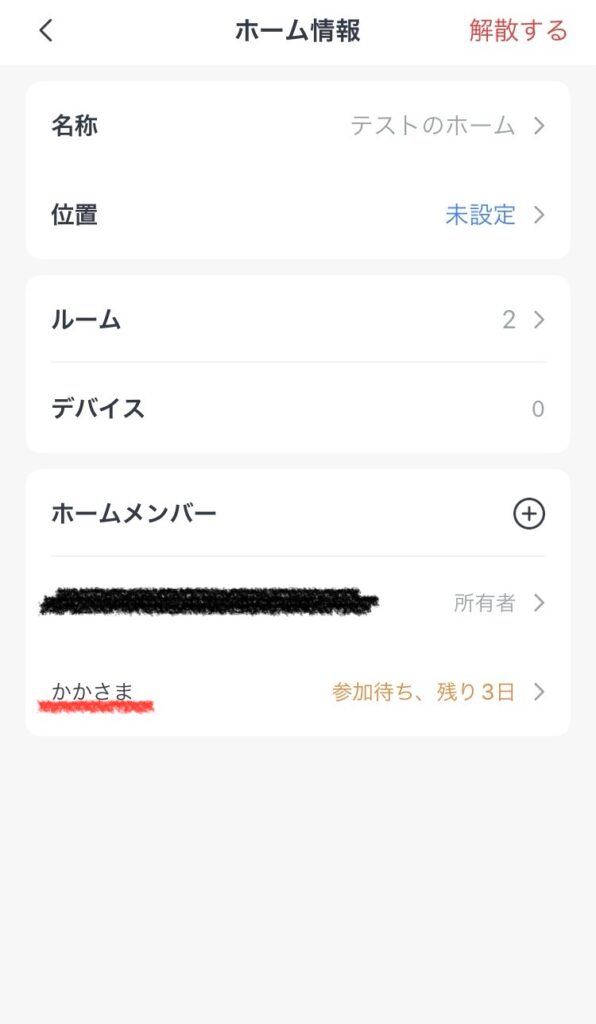
送られた招待コードから登録ができます
以上です。
一つの機器を複数箇所に登録はできないので、他のルームからは削除して登録して下さい。
以下公式でのサポートページで参考になります▼
→SwitchBot公式サポートページ:ホームの作成/切り替え方法について
→SwitchBot公式サポートページ:ホーム参加者に見守りカメラのみ共有したいです、どうしたらいいでしょうか。
→SwitchBot公式サポートページ:自分のホームを他の人と共有する方法は?デバイスをご家族/ご友人にシェアする方法
設定時に注意すべきポイント
SwitchBot見守りカメラを家族と共有する際には、いくつかの注意点があります。
特に、プライバシーの保護とトラブル防止に関しては、事前にしっかりと対策を講じることが重要です。
- アクセス集中で接続が不安定になる
- 共有時のプライバシー保護
- トラブルを未然に防ぐ
アクセス集中により接続不安定
まず、共有するメンバーが増えると、カメラへのアクセスが集中し、接続が不安定になることがあります。
これを防ぐために、同時に接続する人数を制限するか、必要なときだけアクセスするようにルールを設けると良いでしょう。
また、各アカウントごとにアクセス権限を設定することも重要です。
管理者は、他のメンバーがカメラの設定を変更できるかどうかを選択できるため、誤って設定が変更されるリスクを避けることができます。
特に、子供のアカウントには、映像の閲覧のみを許可し、設定の変更や録画の削除などは管理者のみに限定することが推奨されます。



人が増えると大変!!
共有時のプライバシー保護のポイント
カメラを共有する際に最も重要なのは、プライバシーの保護です。
カメラが監視している映像には、家族のプライベートな空間が映し出されるため、その映像が適切に保護されることが求められます。
共有するメンバーを慎重に選び、信頼できる人に限定することが基本です。



信頼できる人しかダメ!!
ルール共有中のトラブルを未然に防ぐ方法
共有中のトラブルを防ぐためには、事前にルールを設定しておくことが有効です。
例えば、誰がカメラの向きを変更できるか、どのタイミングで通知を受け取るかなど、家族間で話し合っておくことで、後々のトラブルを防ぐことができます。
さらに、定期的にカメラの設定を見直し、不要な共有メンバーや使わなくなったデバイスのアクセスを解除することも大切です。
これにより、カメラの使用状況を常に最新の状態に保ち、不正なアクセスを防止することができます。



不要なメンバーは削除しよう
まとめ
設置のポイントや設定方法について解説しました。
設定方法簡単でしたか?



できたかな?
設置場所は最初は悩むかもしれませんが、落ち着いてやれば難しくありませんのでぜひトライしてみて下さい。
本記事がお役に立てていると幸いです。
ではまた



またね♪
▼高速・高耐久・スマートビデオ向けでいいもの(過酷な条件向けに構築及びテスト済み)







コメント