この記事でできること
・SwitchBot電球のレールライトへの取り付け
・SwitchBot電球のアプリの登録方法
 ぼっと
ぼっとレールライトじゃなくても、一般的なE26であれば同じようにできるよ
SwitchBotのスマート電球の設定はそんなに難しくありません。
電球を設置できればあとはアプリでポチポチするだけで完成
準備するもの
・スマートフォン(下記ではiPhoneでの設定を記載しています)
・Wifi環境
・SwitchBot LED電球 スマートライト ・ソケット(レールライトの場合)
SwitchBot(スイッチボット)電球の取り付け
それでは説明していきます!!張り切っていきましょう!!
レールライトであればこんな感じでつけます。
ソケットに電球を取り付けて、レールライトにくるっと付けます。



電球の交換、取り付けするときは、電源をOFFにしましょう!!


カバーとかあればいいですが、ひとまず裸の状態で
そして、ソケットにはこんなのを使っています。


レールへの取り付けは少し硬い気がしますが、取り付けはクルッと回してサクッとつけるだけ
E26ソケットは一般的なものなので、いろんなライトの電球の交換でもできます。
注意点としては、周りが金属だとNGです。



Bluetooth電波が遮断されちゃうからね。
静電遮蔽ってやつですね
これで設置は完了。簡単過ぎましたかねw
このぐらいわかっているという方は読み飛ばしくださいm(_ _)m
アプリの設定方法
iPhoneでの設定方法を記載します。
SwitchBotの設定は、とても簡単です。
1.アプリのインストール App Storeからポチってね
2.アプリを立ち上げ
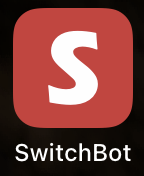
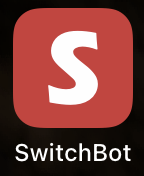
3.スマートフォン(iPhone)とSwitchBot電球の接続
右上の⊕ボタンをポチッと
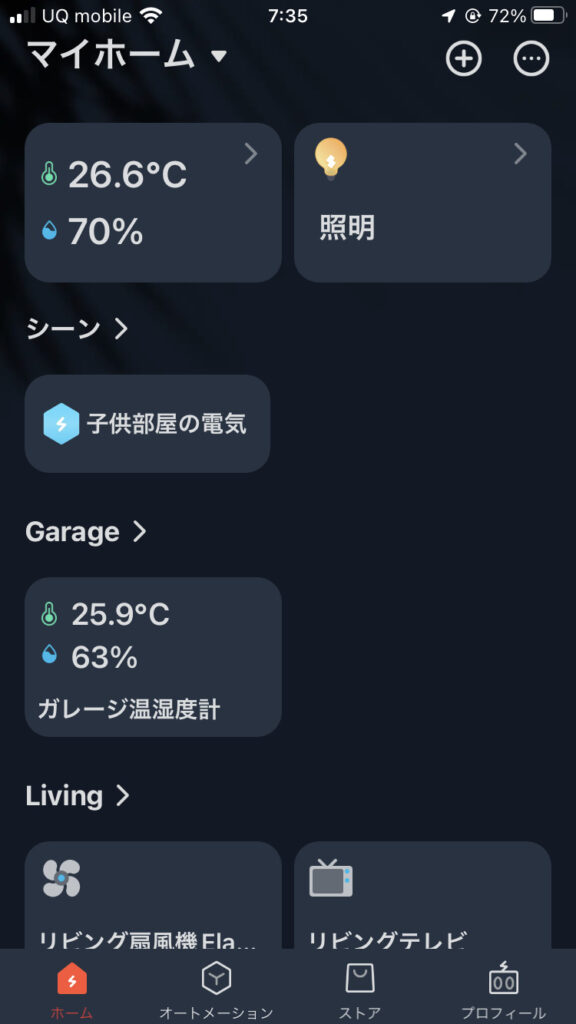
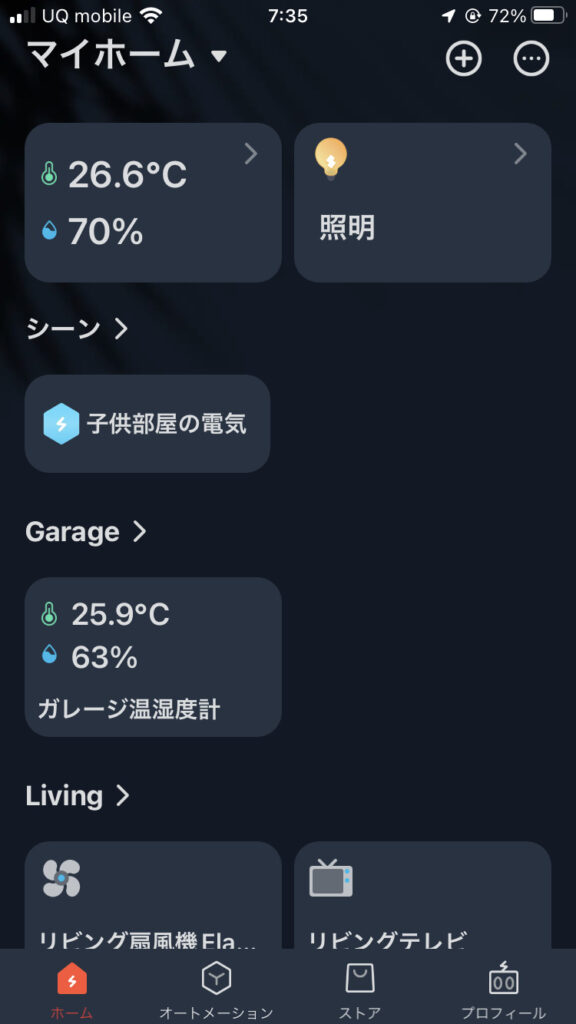
デバイスの追加をポチッと
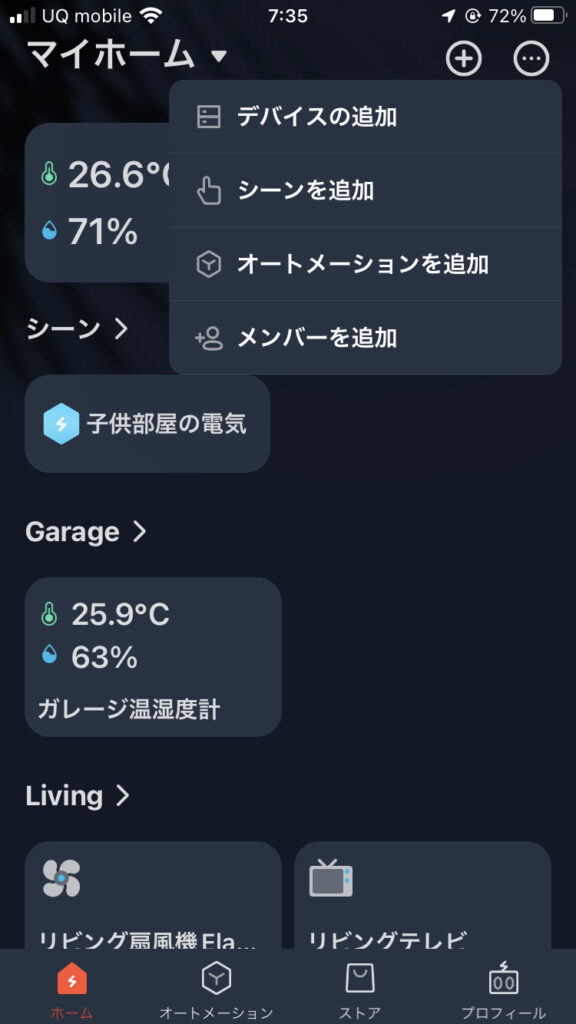
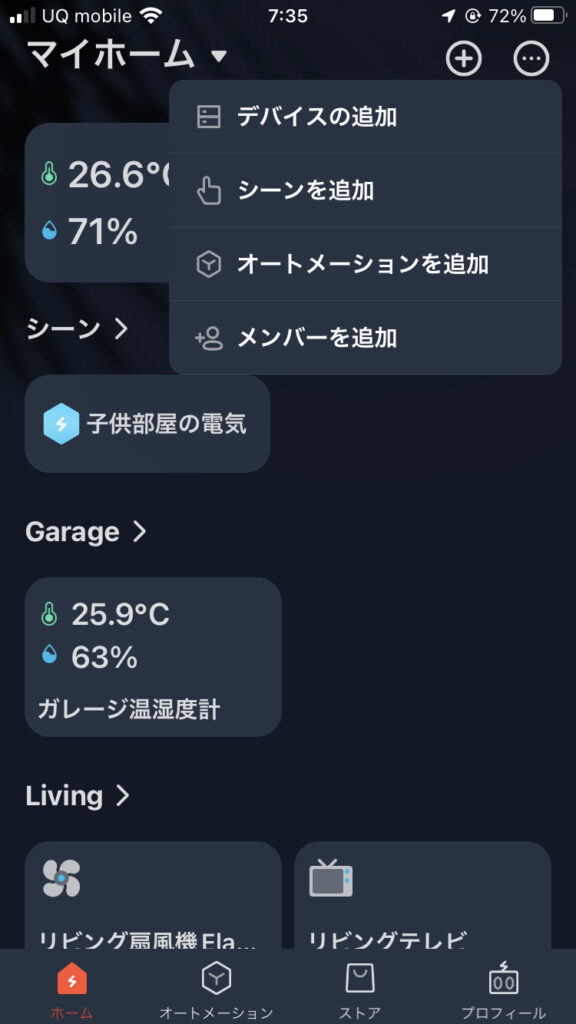
自動で近くのBluetoothデバイスを探しにいってくれます
(下記では、2台のスマート電球が近くにあるので②の赤い表示が出ています。)
スマート電球があるのでポチッと
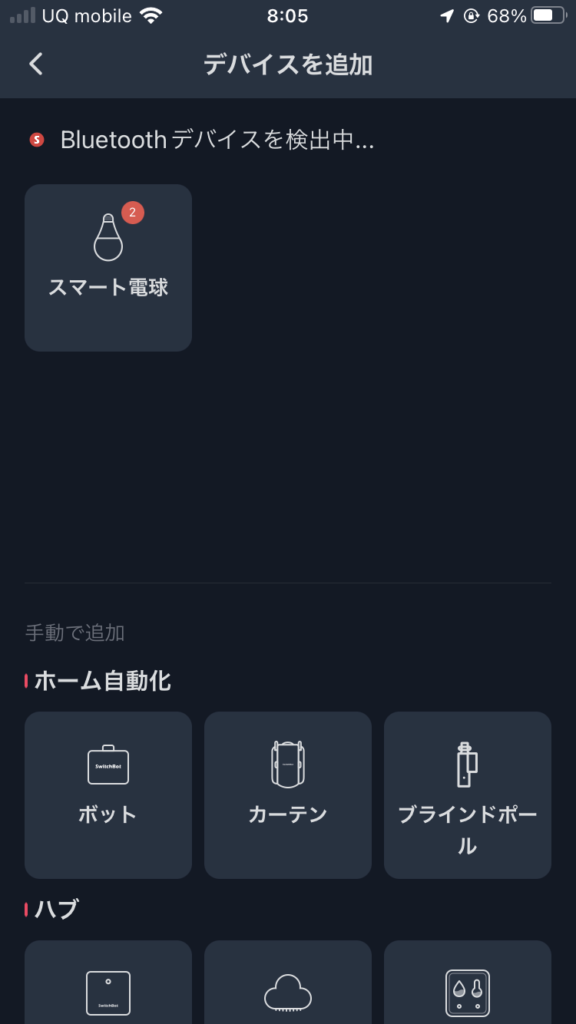
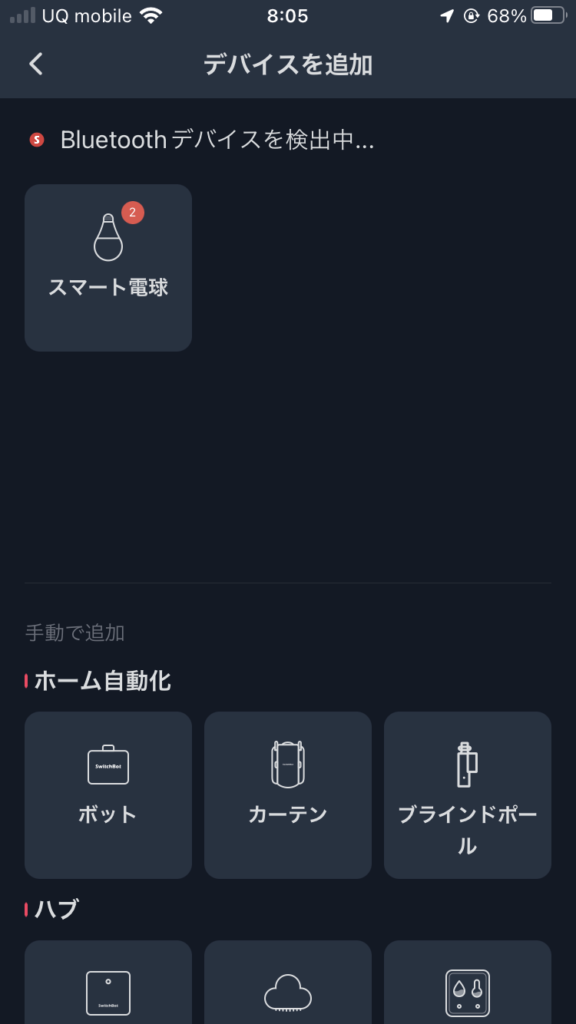
注意書き出てくるので読んで 「次へ」
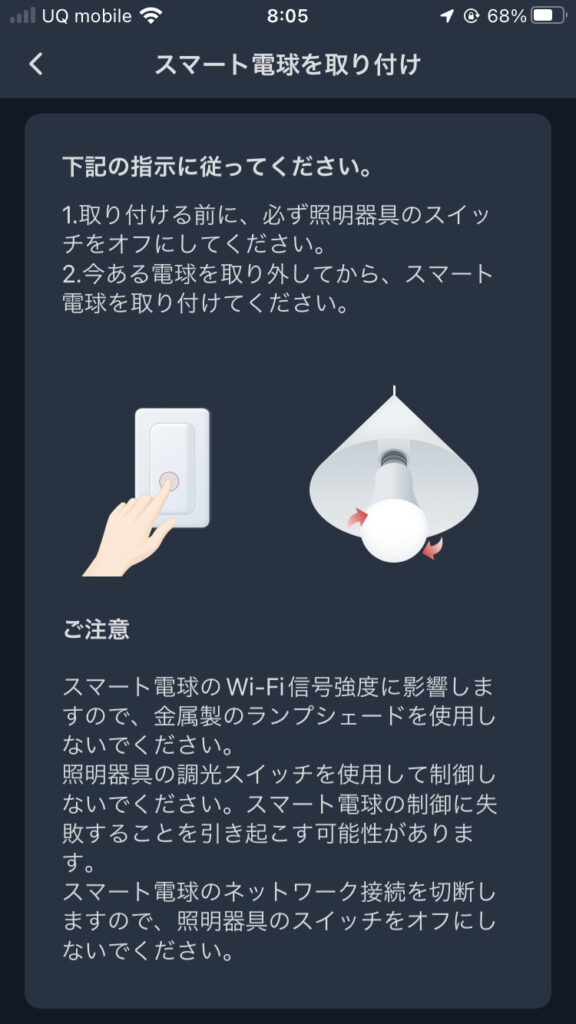
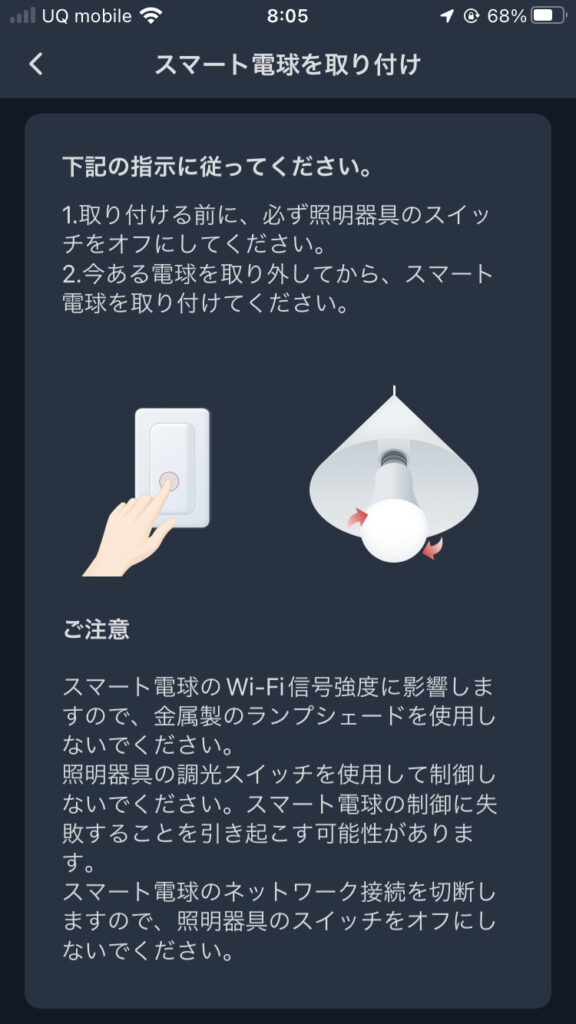
照明器具の電源スイッチをオンにして 「次へ」
(なかなか次の項目に行かない場合は、もとの電源SWを一旦OFF▶ONしてみると更新されることもありますので試してみてください)
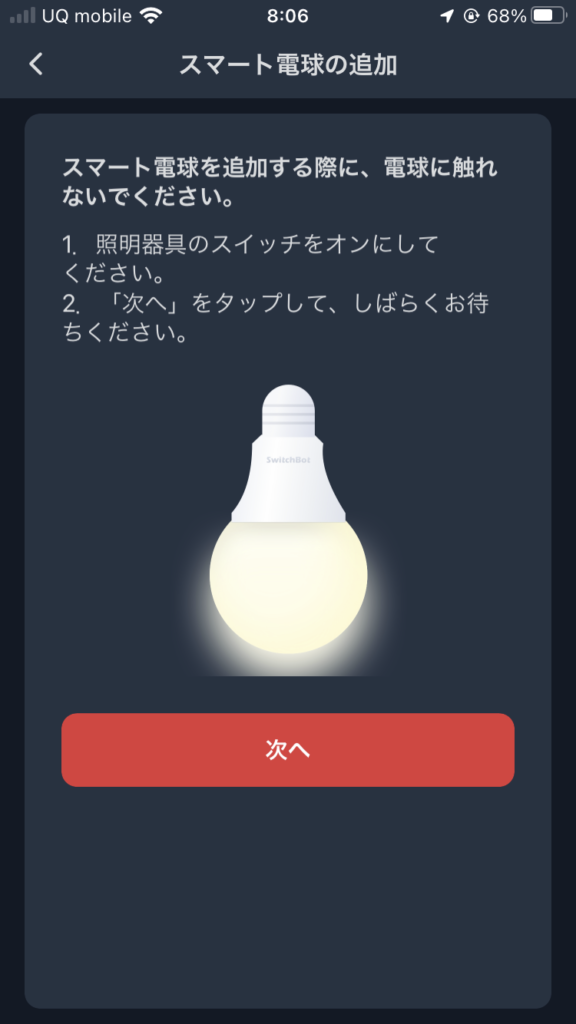
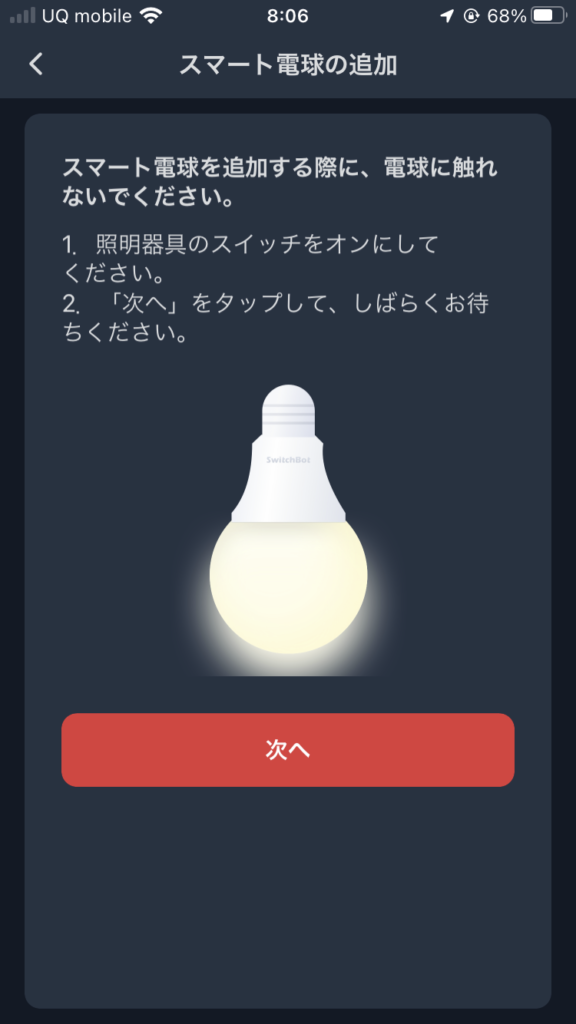
Wi-Fiの設定をして 次へ
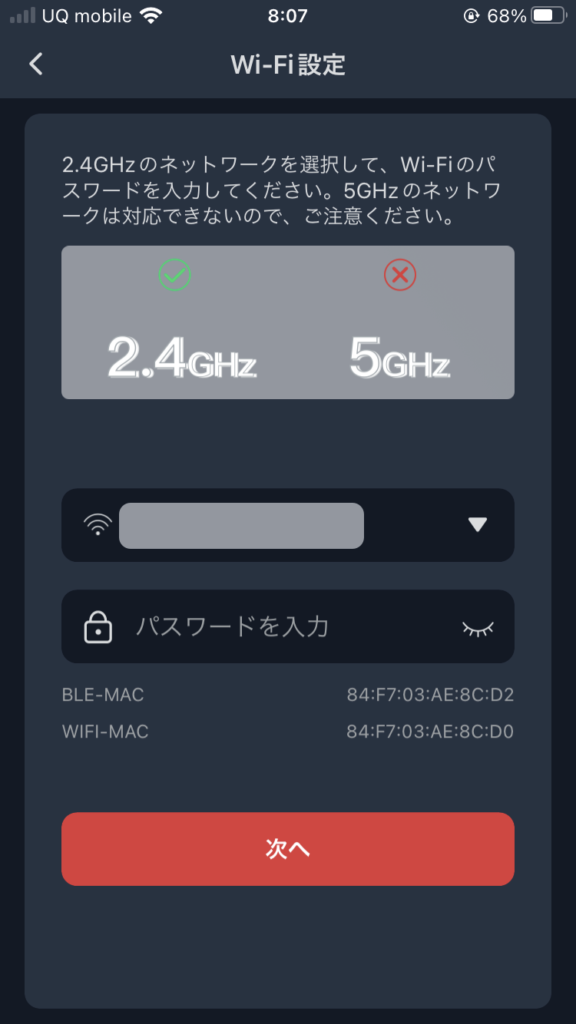
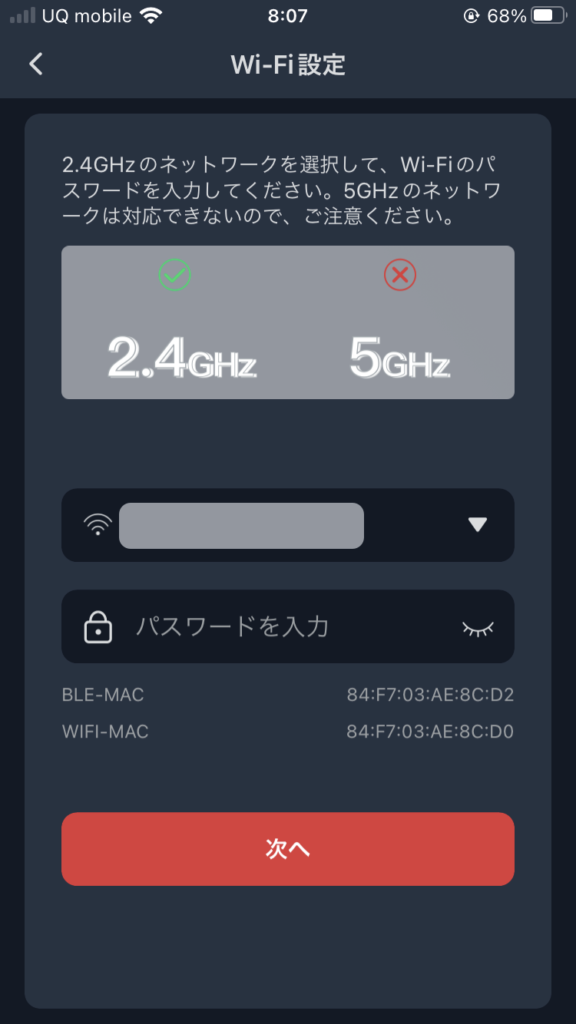
Wi-Fi接続中
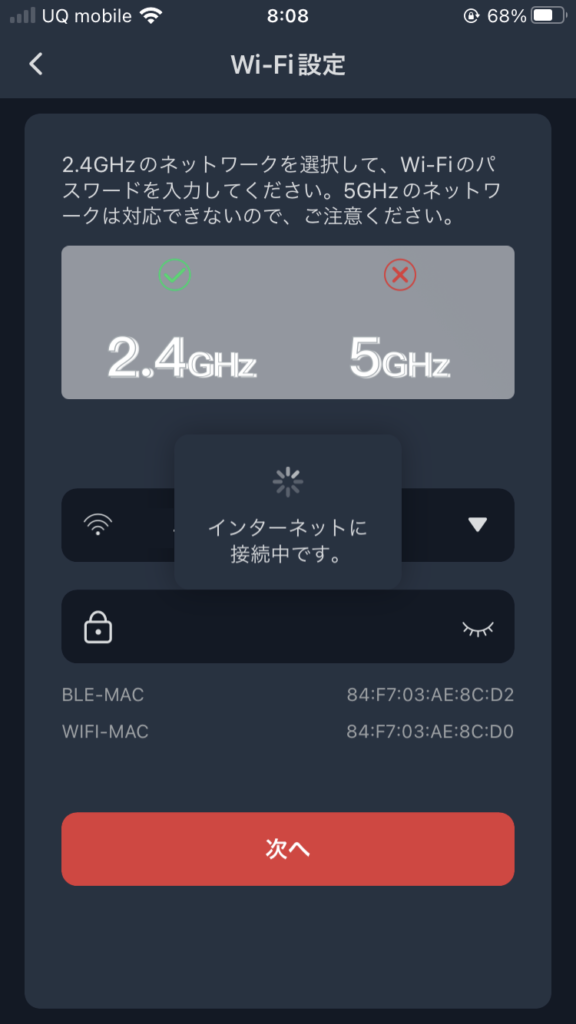
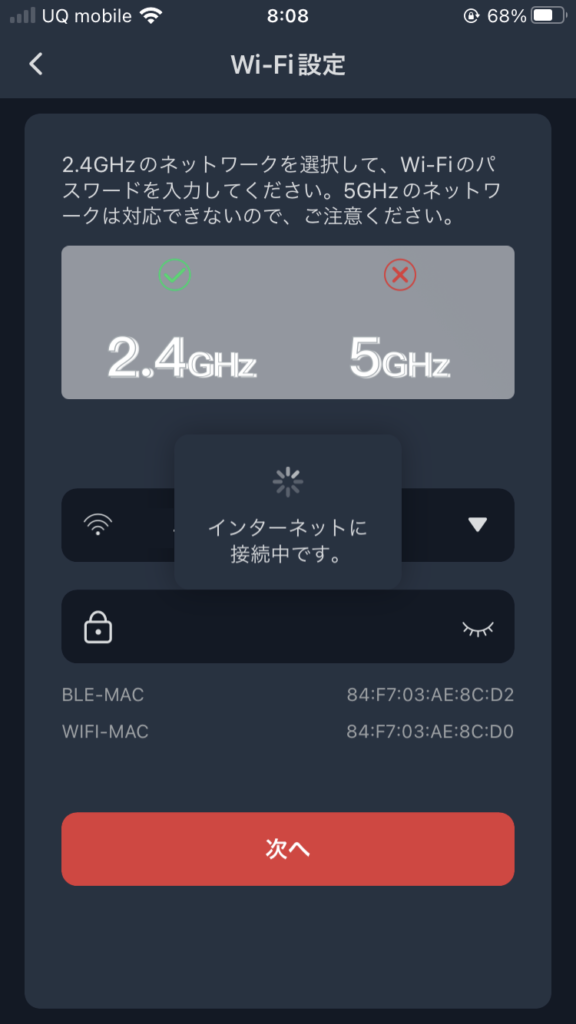
適当に名前と、ルーム名を選択して「保存」
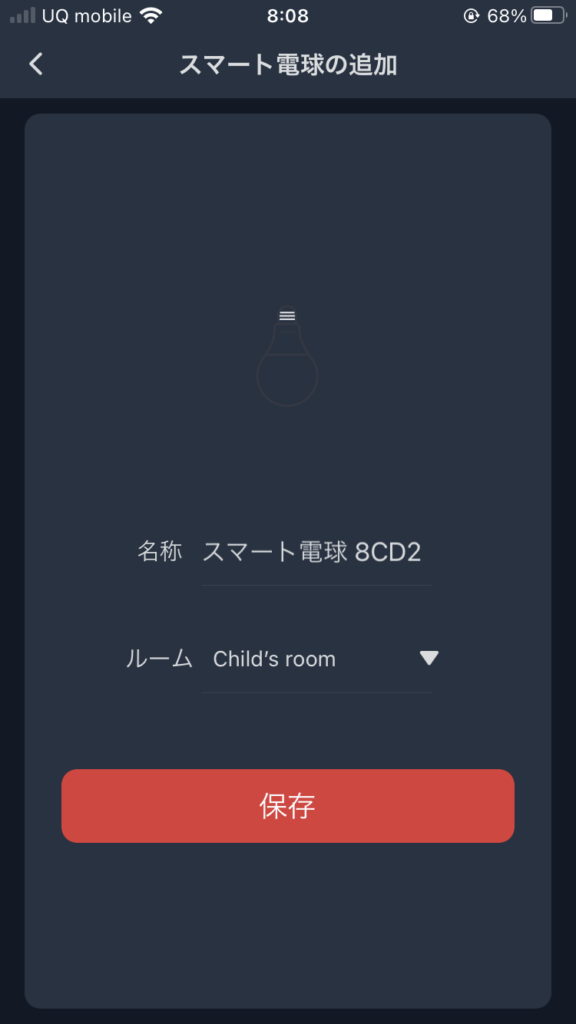
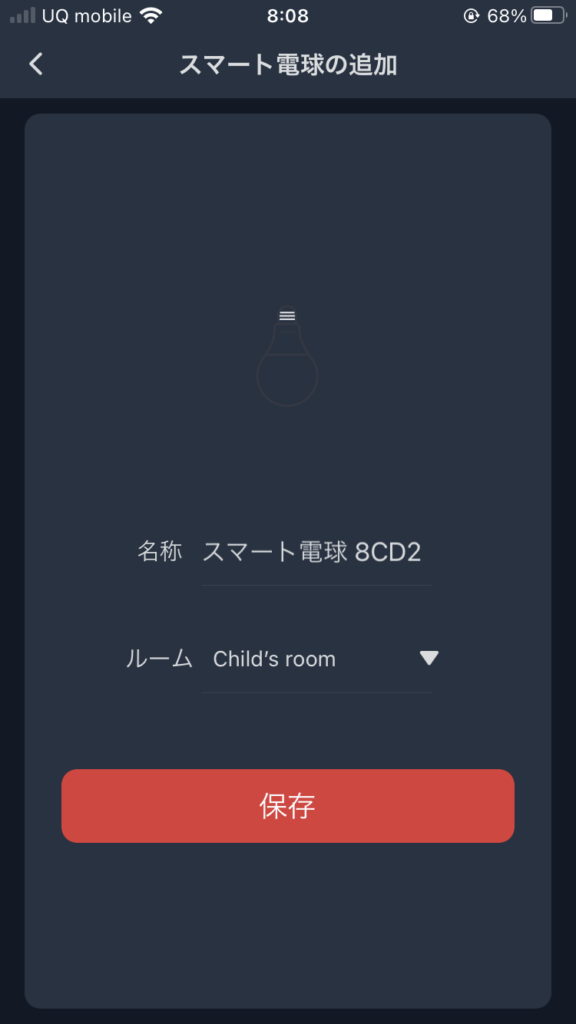
場合によってはファームウェアアップデートが入ります
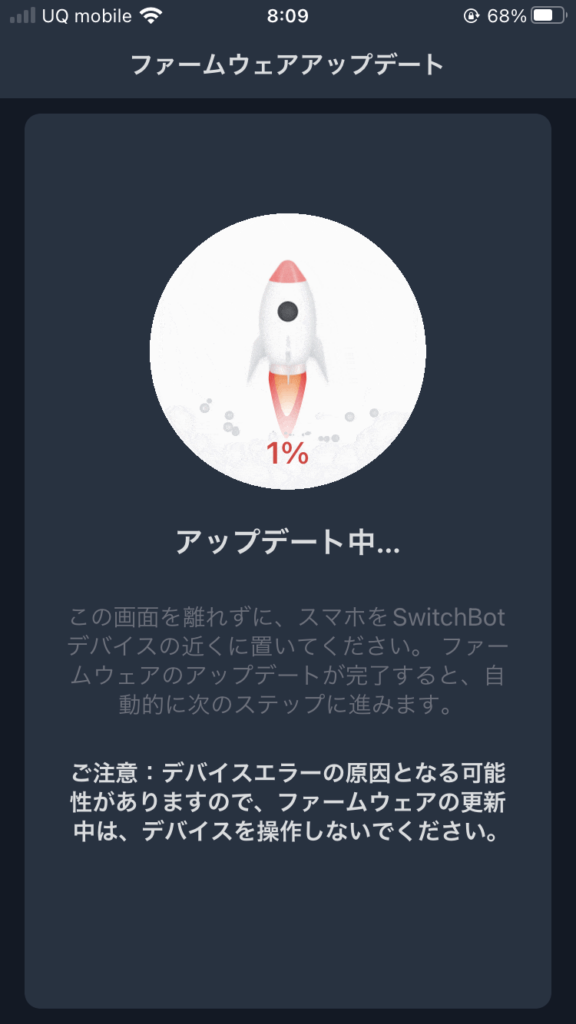
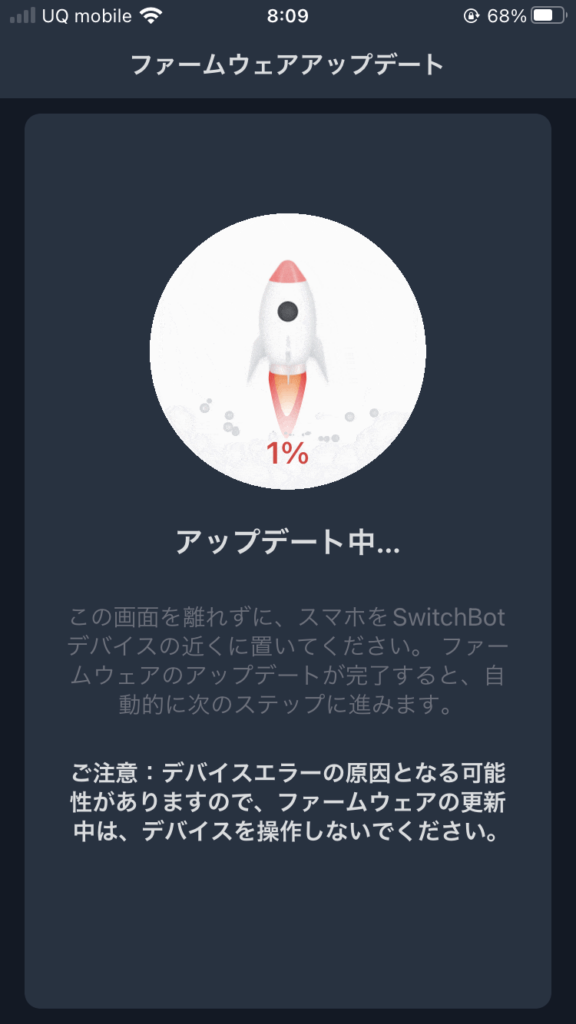
ファーム更新完了
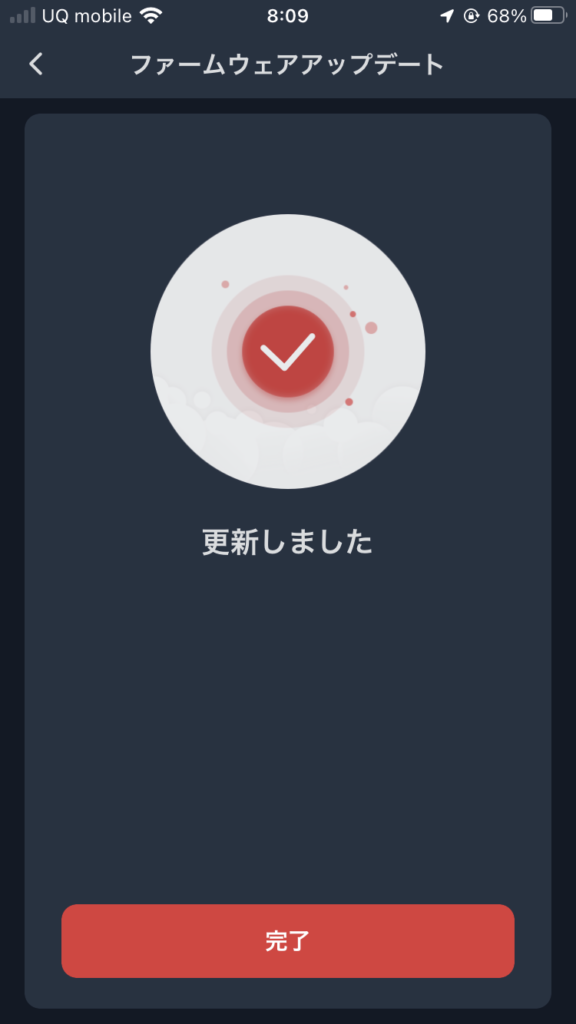
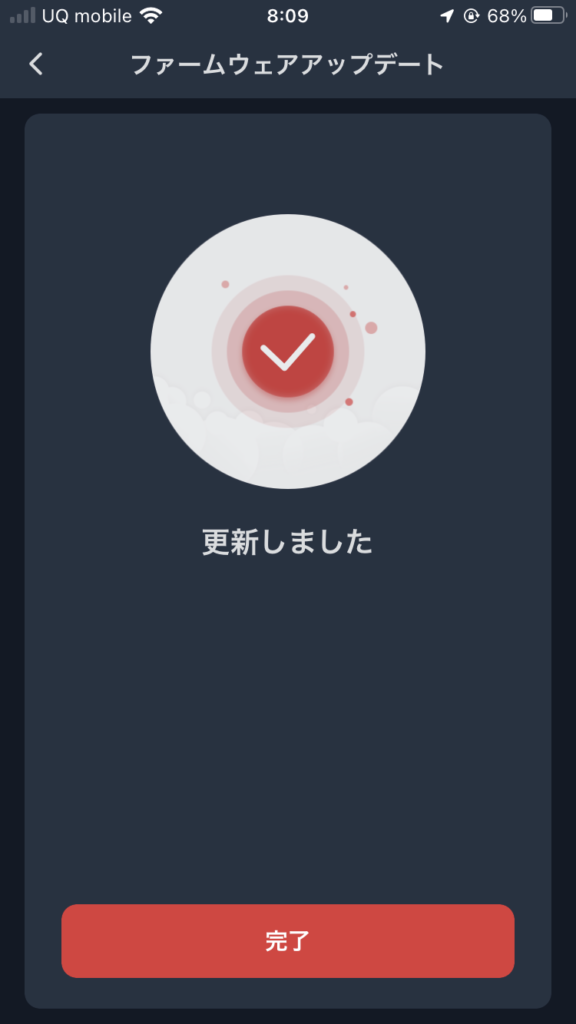
デバイスに追加されました
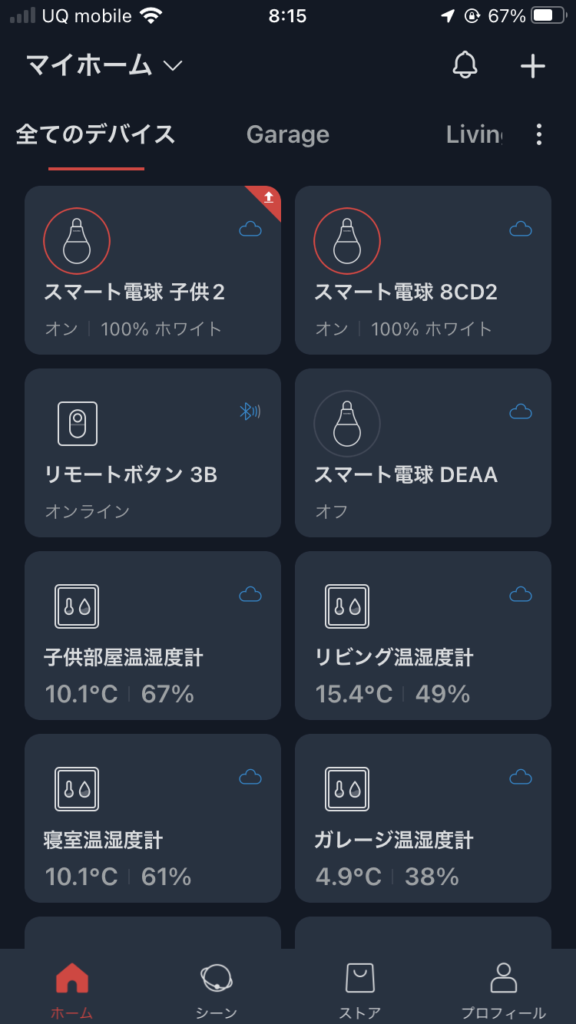
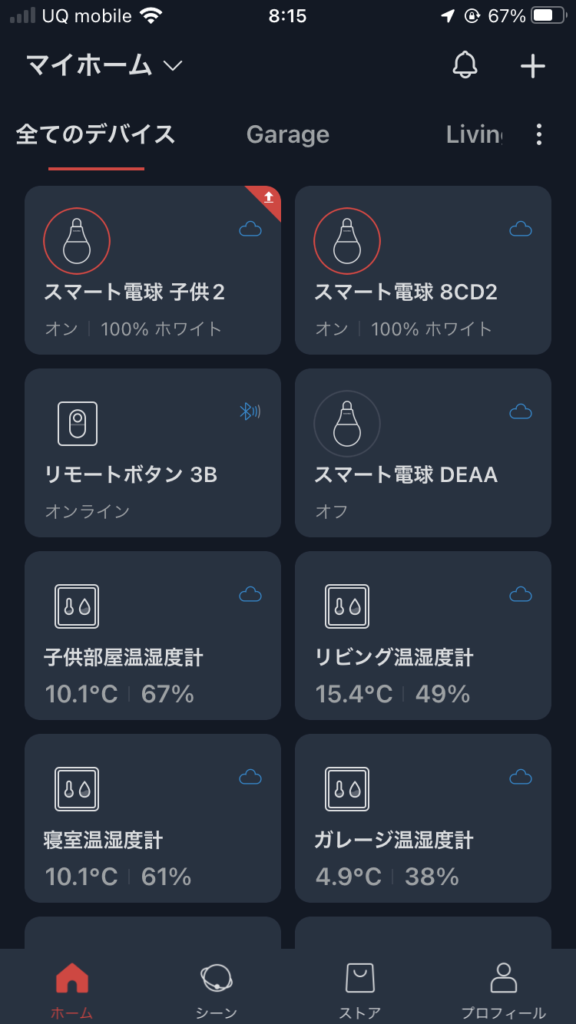
案内に従っていけば基本的に迷うことはないかと思います。
めちゃ簡単w
動作確認 電源のON/OFF
実際に動いているか確認してみましょう。
まずは、初期状態


アプリを立ち上げます。
「ホーム」の初期画面は下記の様になっているかと思います。(V7.2の場合)
いくつかやり方あるのですが、ここでは「照明」をポチッと
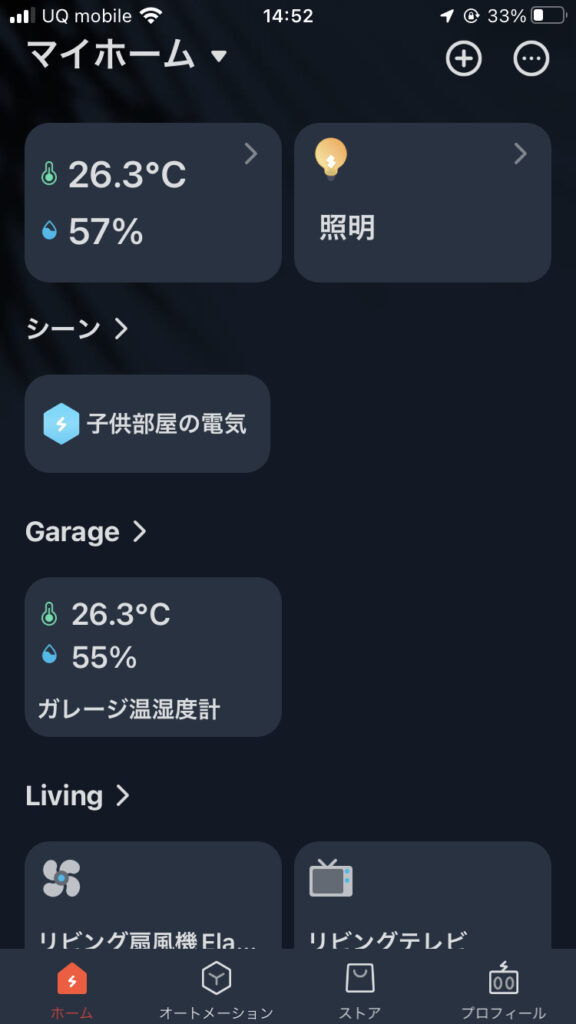
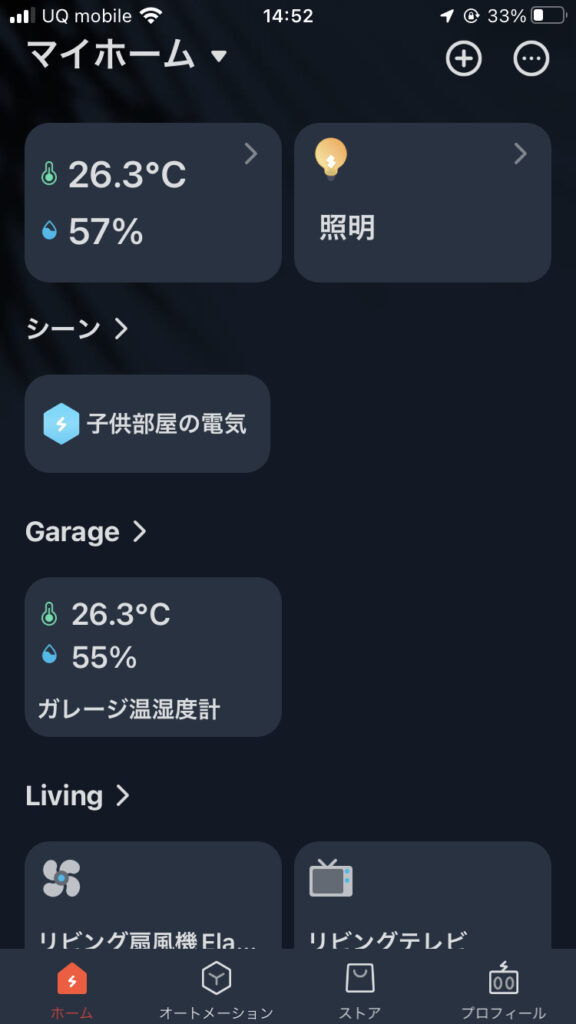
下記の様にスマート電球が出てきます。
下記では、複数あるので複数出てきています。消灯状態では下記の様に「オフ」と表示されています。
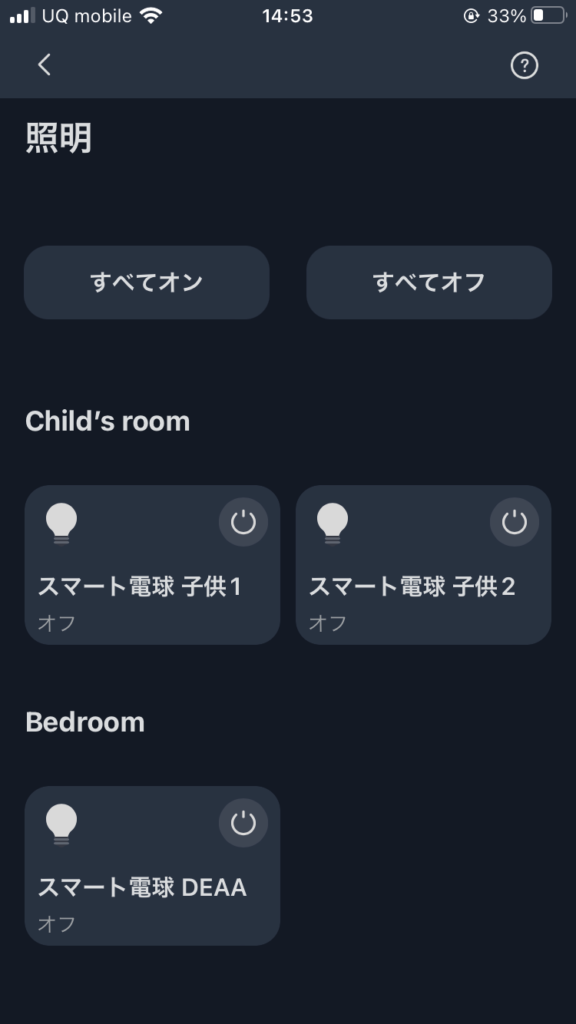
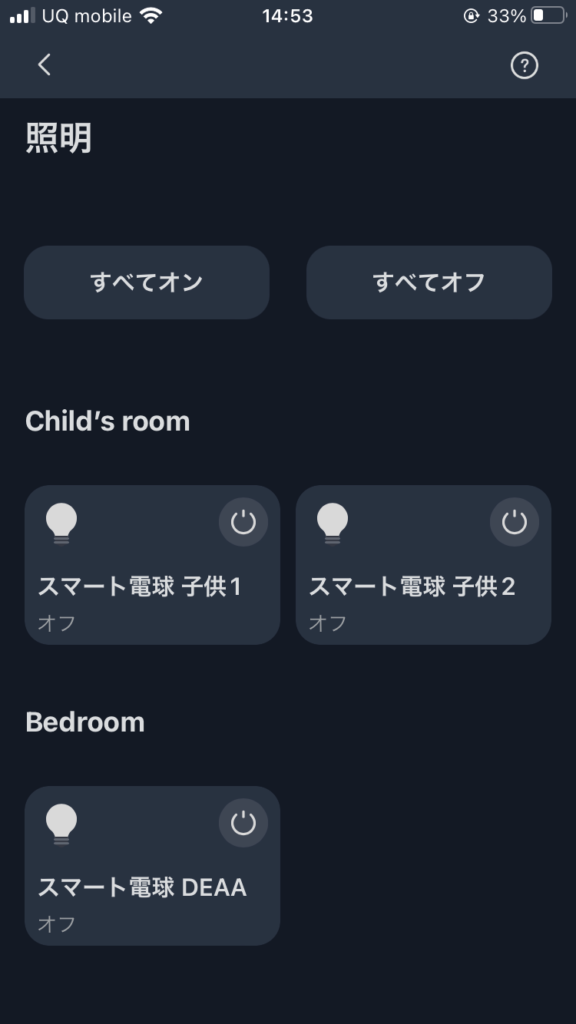
次に、電球マークの右の方にある電源ボタンをポチッと押してみましょう。
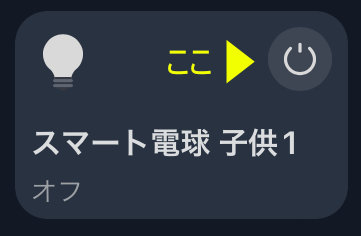
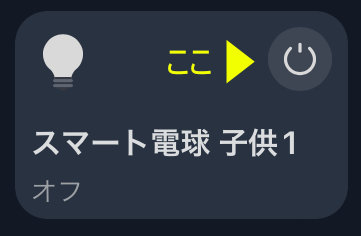
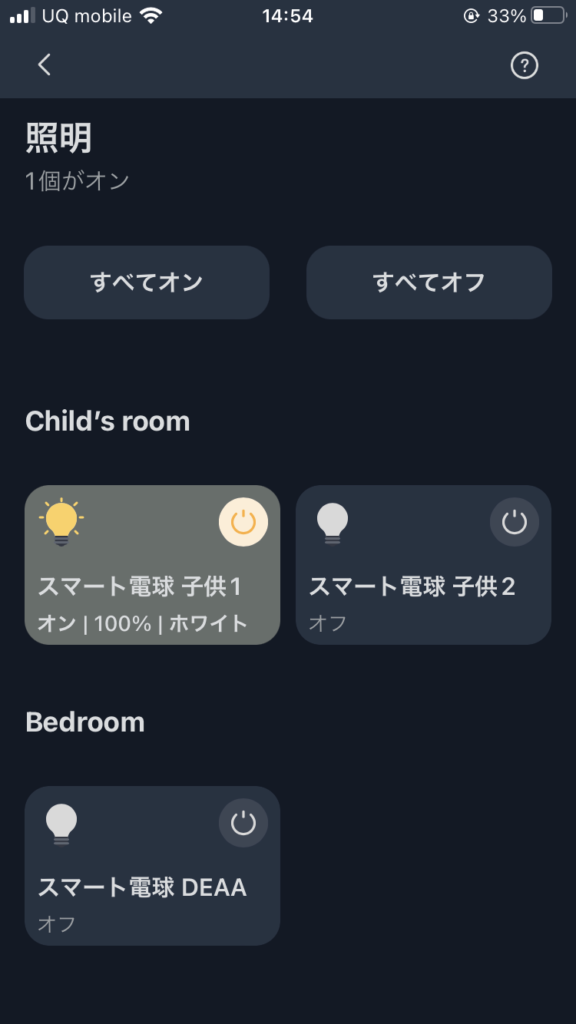
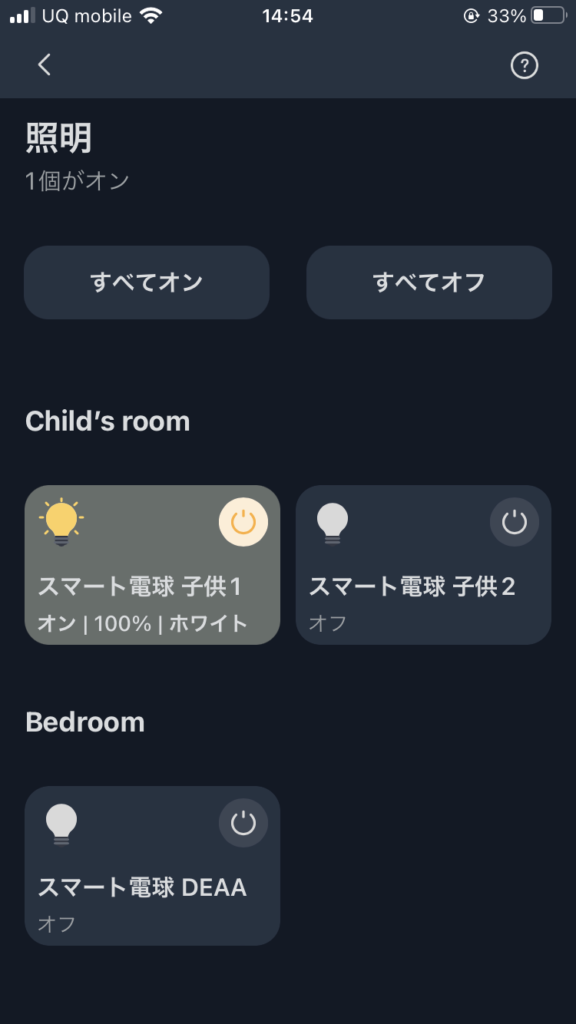
ついた表示になりましたね♪
そして電球も付きましたっ


眩しい☆
もう一度押すと消灯します。
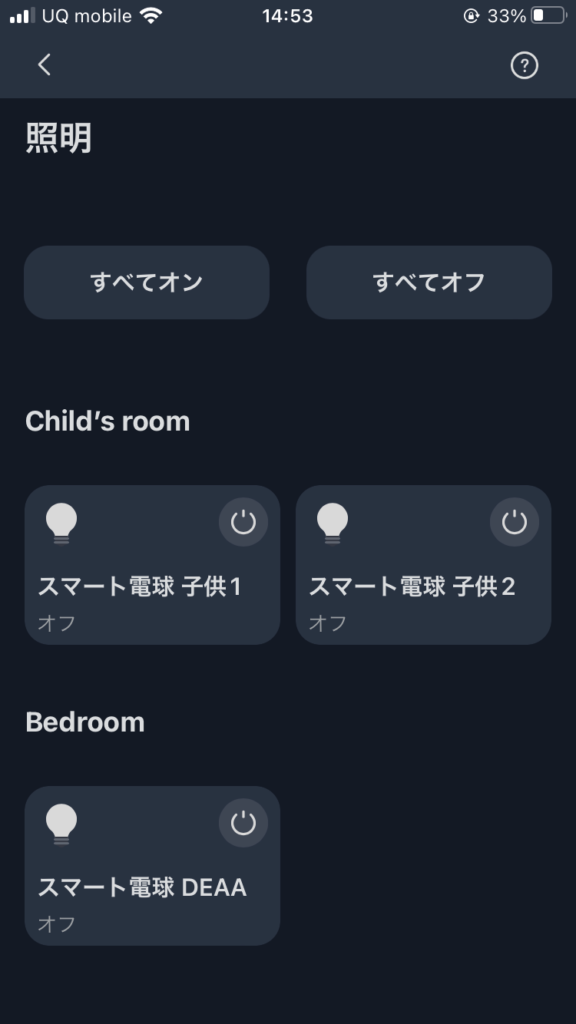
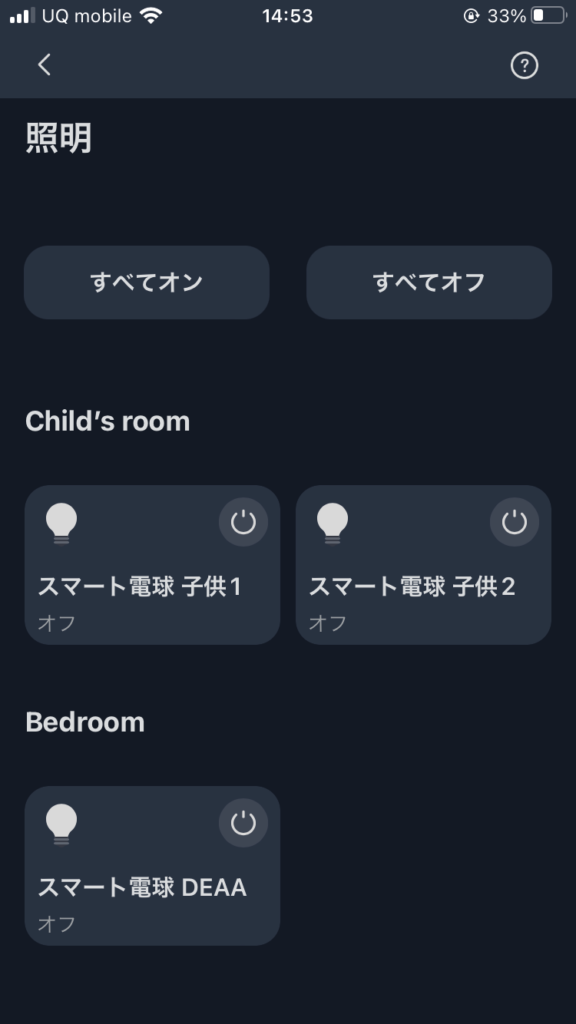
ちなみに、電球の電源が入っていない場合は「応答なし」と表示されていますのでご注意を。
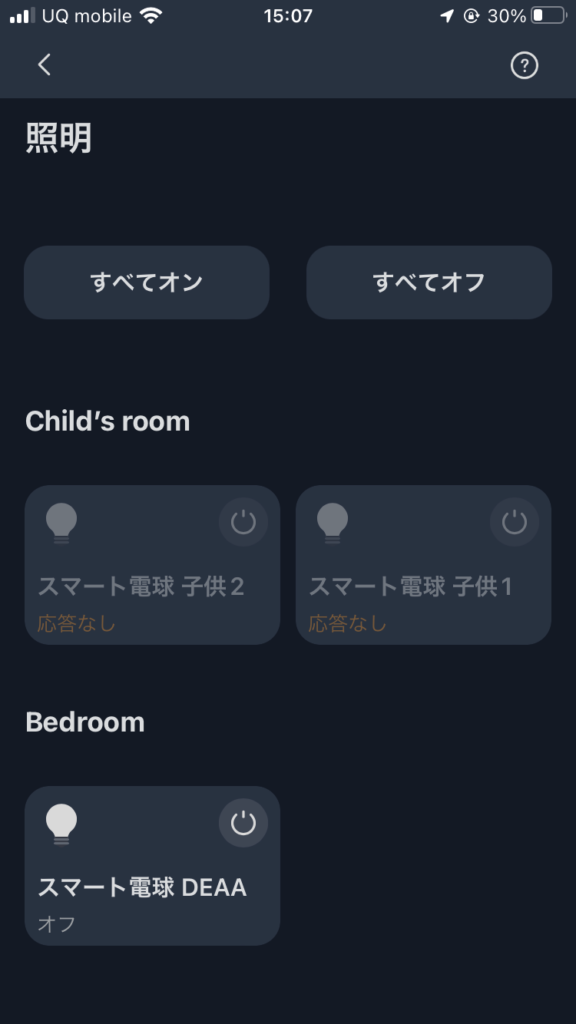
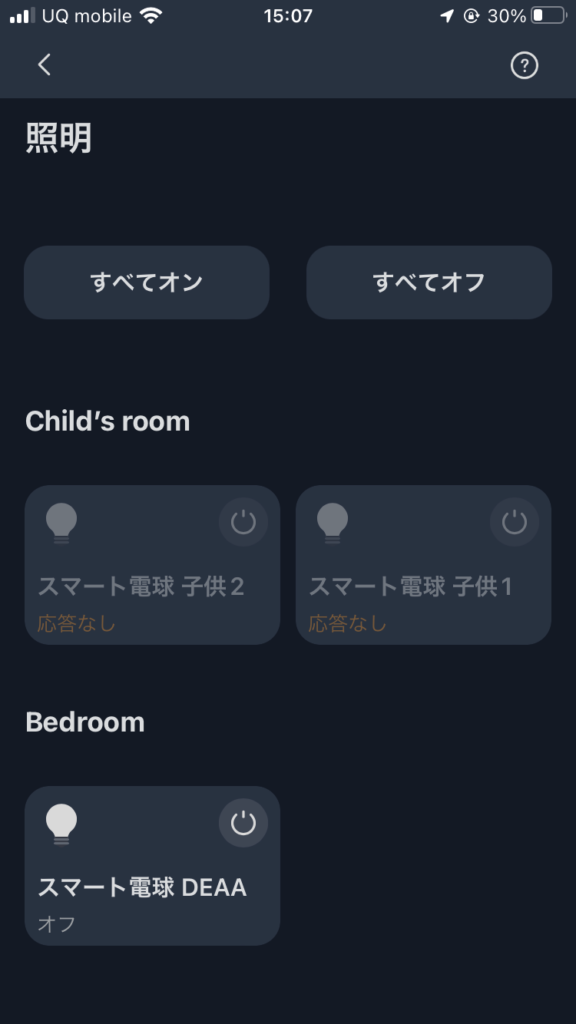
できましたっ
まとめ
SwitchBotのスマート電球をレールライトに取り付け、アプリと接続しました。
SwitchBotとの連携は基本的には案内に従っていけばそのまま終わります。
簡単なので試してみてくださいっ



見た目をもっとかっこよくしましょう!!
使用例はこちら↓
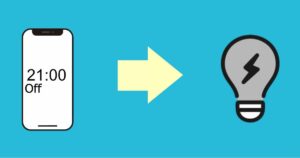
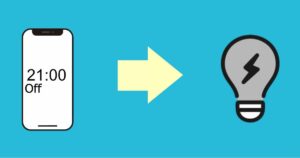



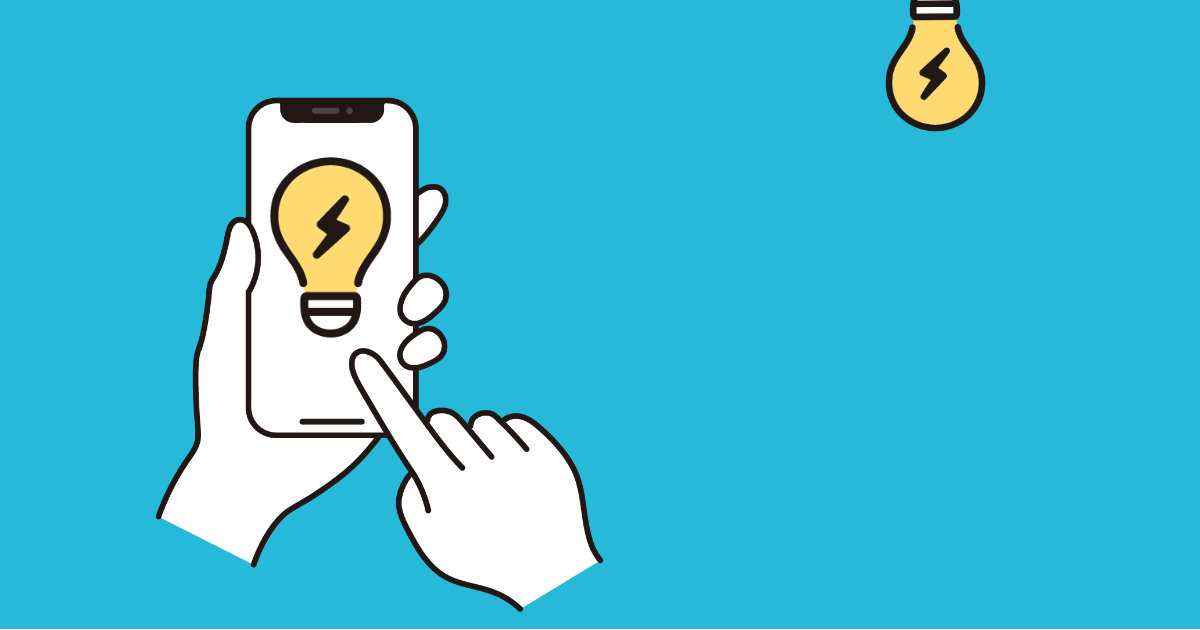





コメント